在处理 Excel 表格中的日期数据时,你是否曾渴望能快速显示对应的星期,让数据一目了然?别愁啦!今天就来分享超实用的 Excel 日期处理技巧,让你轻松搞定日期相关操作,数据展示更直观!
一、日期的快速复制与填充
1、日期序列递增
在Excel中,选中包含日期的单元格,向下拖动填充柄,Excel会自动识别为日期序列并生成递增的日期。例如,输入“2022/3/27”,拖动填充柄可得到“2022/3/28”“2022/3/29”等递增日期。
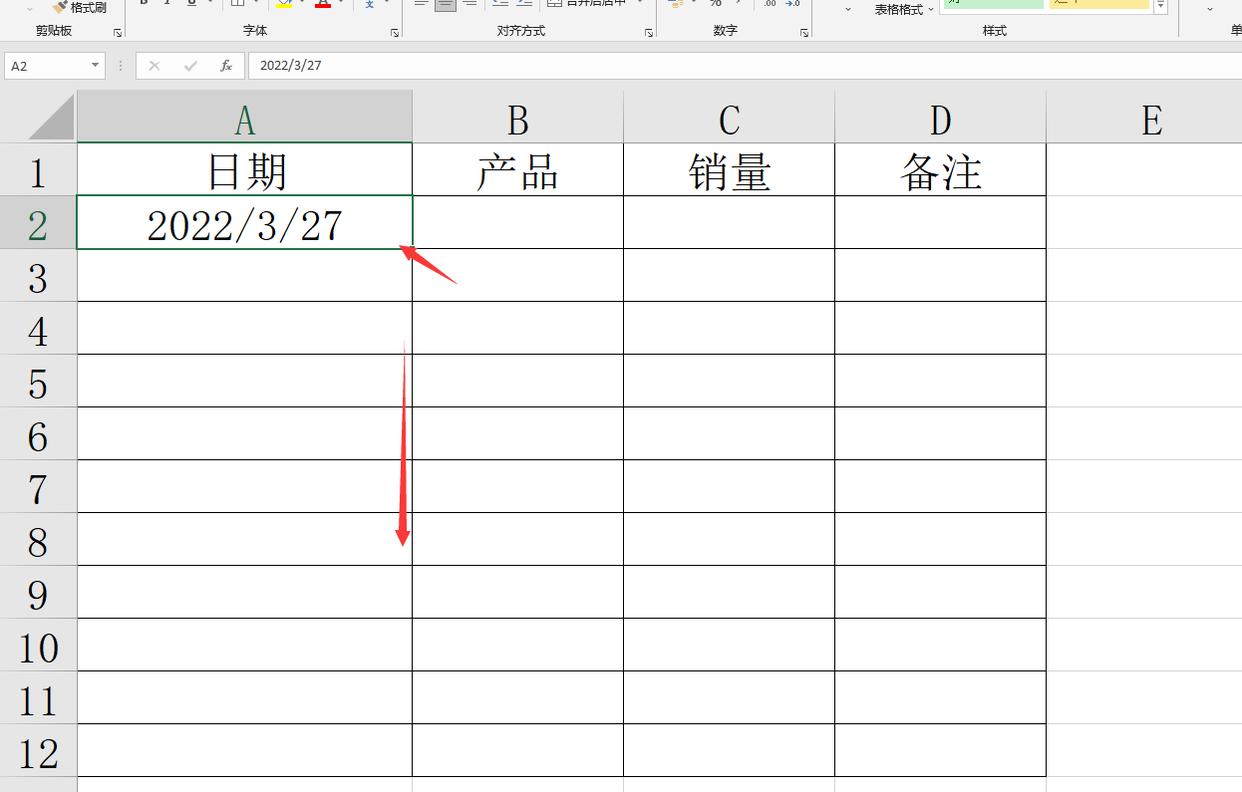
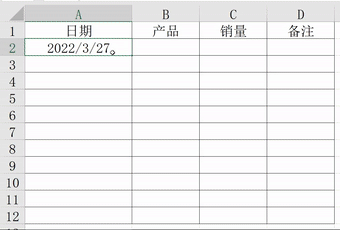
2、批量复制相同日期
若要复制相同的日期,先输入首行单元格内容,然后向下框选多个单元格,按下“Ctrl+D”。比如首行输入“2022/3/27”,框选下方单元格后按“Ctrl+D”,这些单元格都会填充为“2022/3/27”,处理大量数据时非常高效。
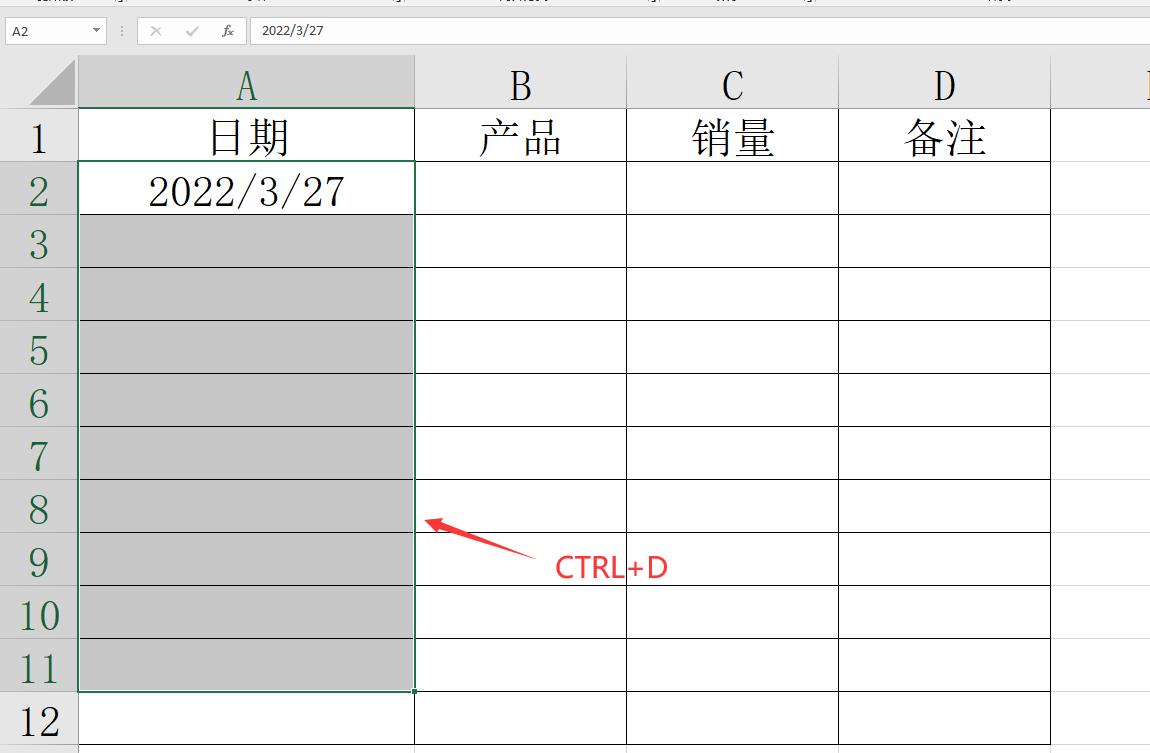
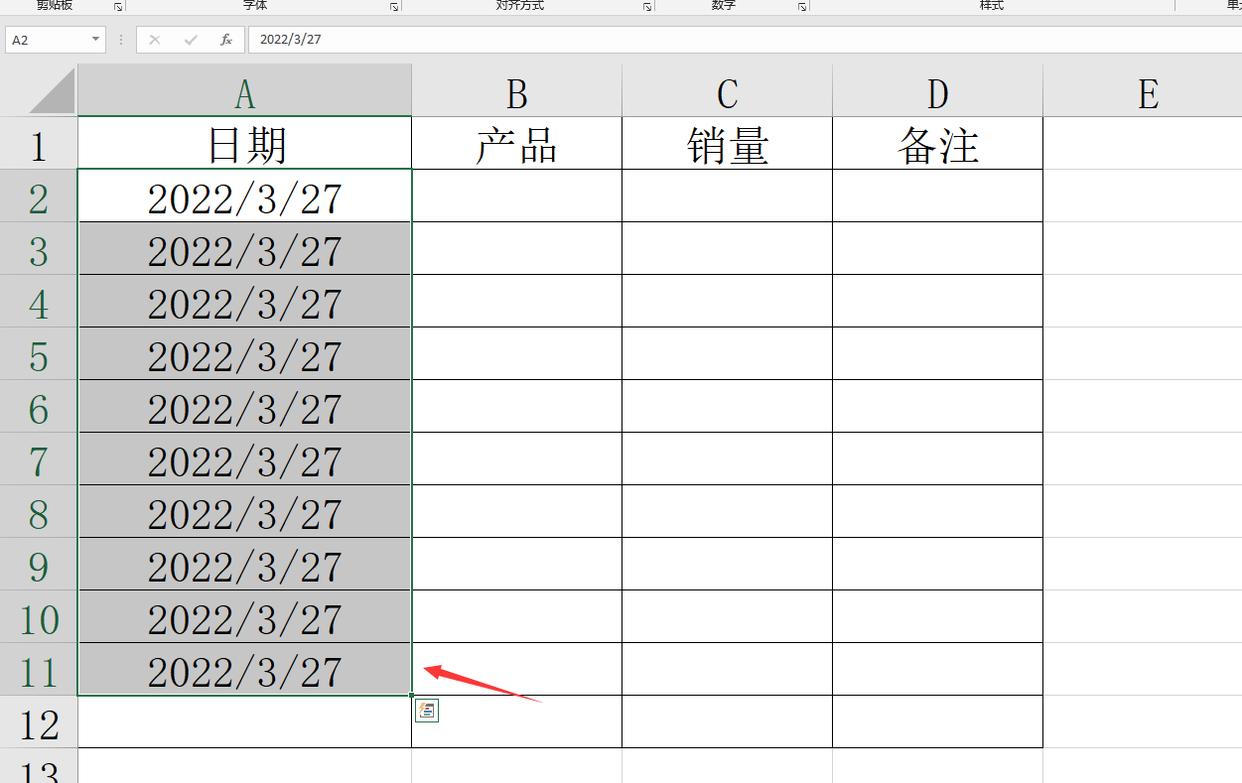
二、日期与星期的完美结合
如下图所示,想要在日期后追加星期,Excel有便捷功能:
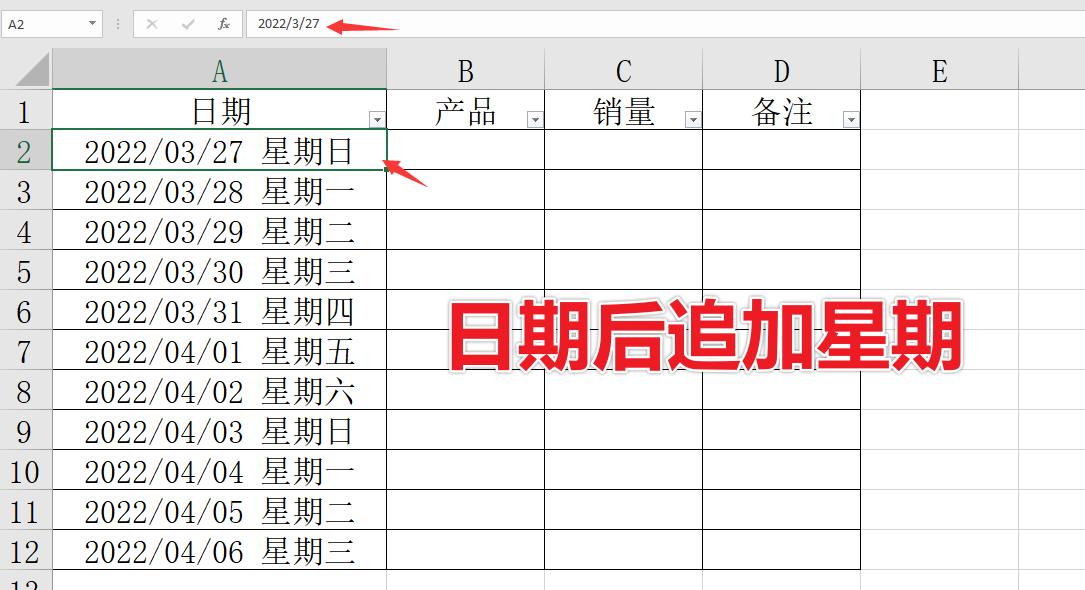
1、设置单元格格式:右键点击选中的单元格区域,选择“设置单元格格式”。在弹出的对话框中,切换到“自定义”选项。
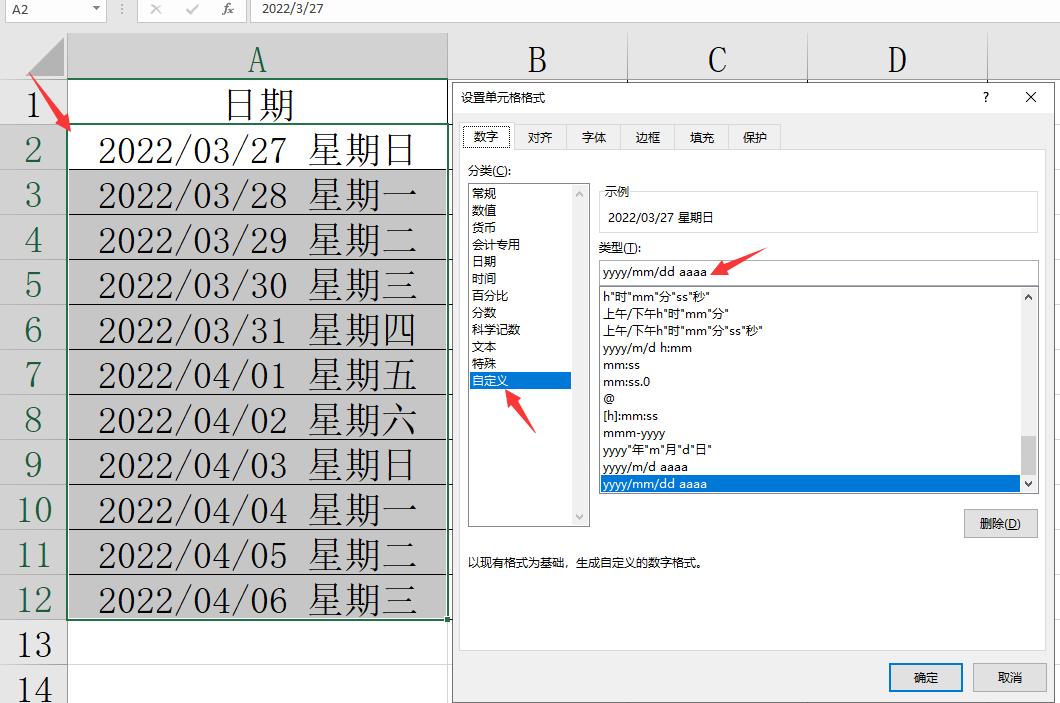
2、输入格式代码:在“类型”框中输入“yyyy/mm/dd aaaa”。“yyyy/mm/dd”是日期显示格式,“aaaa”代表星期的完整英文名称。也可根据需求调整,如想显示中文星期几,可输入“yyyy 年 mm 月 dd 日 [aaaa]”。

3、查看效果:设置完成后,选中的单元格区域日期后面会自动追加星期,且日期变化时星期也会相应更新。
三、日期单元格的长度对齐与星期显示
处理Excel表格时,日期单元格长度不一致影响美观和数据阅读:
- 统一日期格式:确保所有日期采用相同显示格式,如“yyyy/mm/dd”,可通过“设置单元格格式”进行调整。
- 调整列宽:统一格式后,调整列宽使日期单元格长度保持一致。选中列,右键点击选择“列宽”,输入合适数值,让单元格长度对齐。
- 追加星期并保持美观:在日期后追加星期,通过“设置单元格格式”输入自定义格式代码,让日期和星期完美融合,表格更整洁美观。
掌握这些Excel日期处理技巧,从此告别繁琐操作,让数据处理更高效、表格展示更专业!



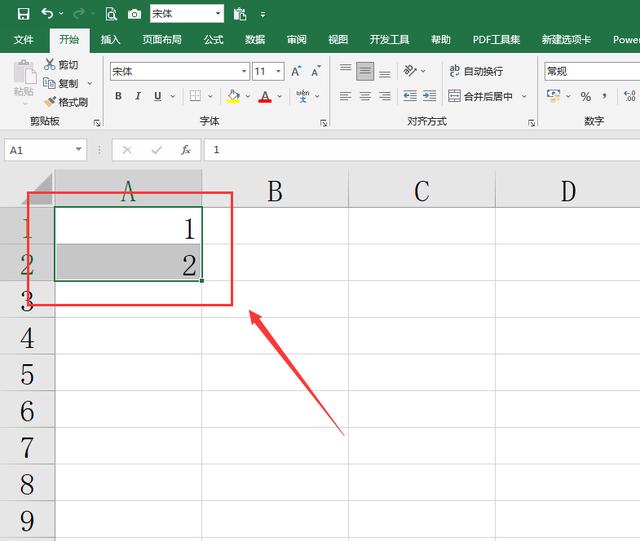
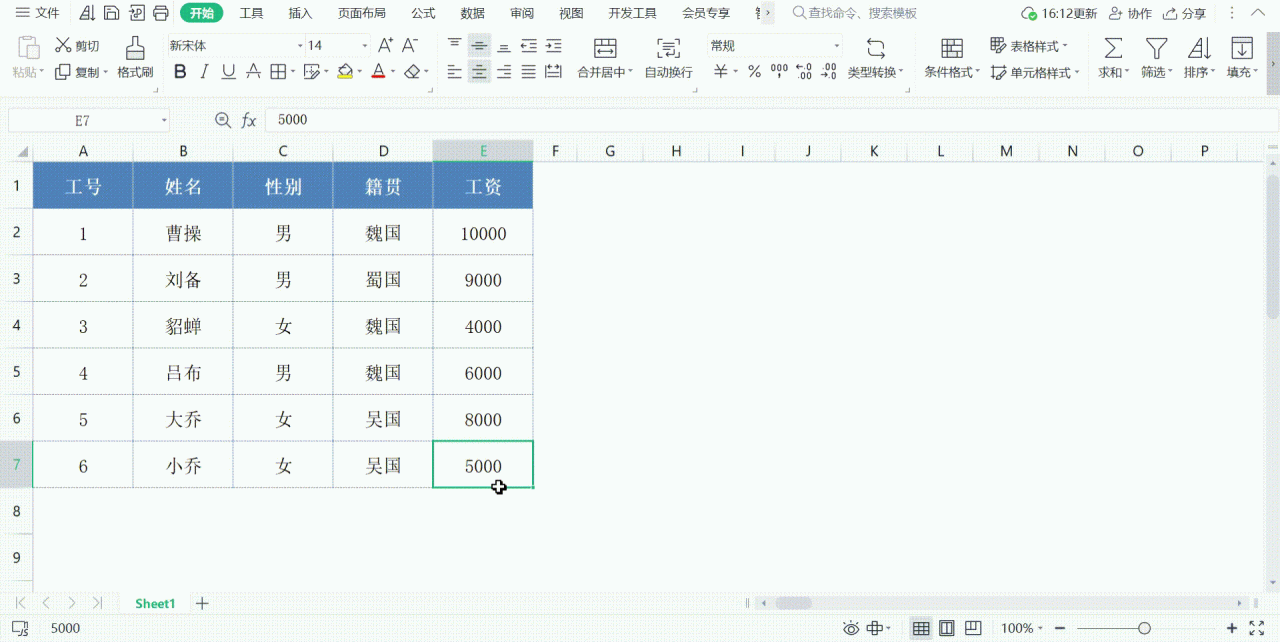



评论 (0)