在Excel处理表格数据后进行打印时,经常会遇到表格内容被拆分到多页的情况,影响观感和打印效果。通过合理设置缩放选项,能实现整表一页纸输出,使打印更加专业。下面详细介绍具体的操作步骤和应用场景。
一、实现整表一页纸输出的操作步骤
- 进入打印窗口:在Excel中完成表格制作后,按下Ctrl+P组合键,进入打印预览窗口。
- 找到缩放设置:在打印预览窗口的右侧,找到 “缩放” 设置区域。
- 选择 “将工作表调整为一页”:在 “缩放” 设置中,点击下拉菜单,选择 “将工作表调整为一页” 选项。此时,Excel会自动调整表格的缩放比例,使整个表格内容能在一页纸上显示。
- 打印表格:确认表格在一页纸上显示效果满意后,点击 “打印” 按钮,即可将表格打印出来。

二、搭配页眉页脚设置提升报表专业性
- 设置页眉页脚:在打印预览窗口中,点击 “页面设置” 按钮(通常在缩放设置附近)。在弹出的 “页面设置” 对话框中,选择 “页眉 / 页脚” 选项卡。在这里,可以设置页眉和页脚的内容,如表格标题、页码、日期等。
- 选择合适的页眉页脚样式:在 “页眉” 和 “页脚” 下拉菜单中,选择合适的样式,也可以自定义页眉页脚的内容和格式。
- 应用设置并打印:设置好页眉页脚后,点击 “确定” 按钮应用设置。回到打印预览窗口,确认页眉页脚显示正确,然后点击 “打印” 按钮,打印出具有专业页眉页脚的表格。
注意事项
- 选择 “将工作表调整为一页” 后,表格中的文字和图形可能会因缩放而变小。如果文字过小影响阅读,可以适当调整表格内容的字体大小或重新布局表格。
- 页眉页脚的设置应根据表格内容和实际需求进行,避免设置过于复杂或与表格内容不协调。
- 不同版本的Excel中,打印窗口和缩放设置的位置可能略有不同,但基本操作步骤相似。
通过以上操作,能够在Excel中实现整表一页纸输出,并搭配页眉页脚设置,使打印出的报表更加专业。


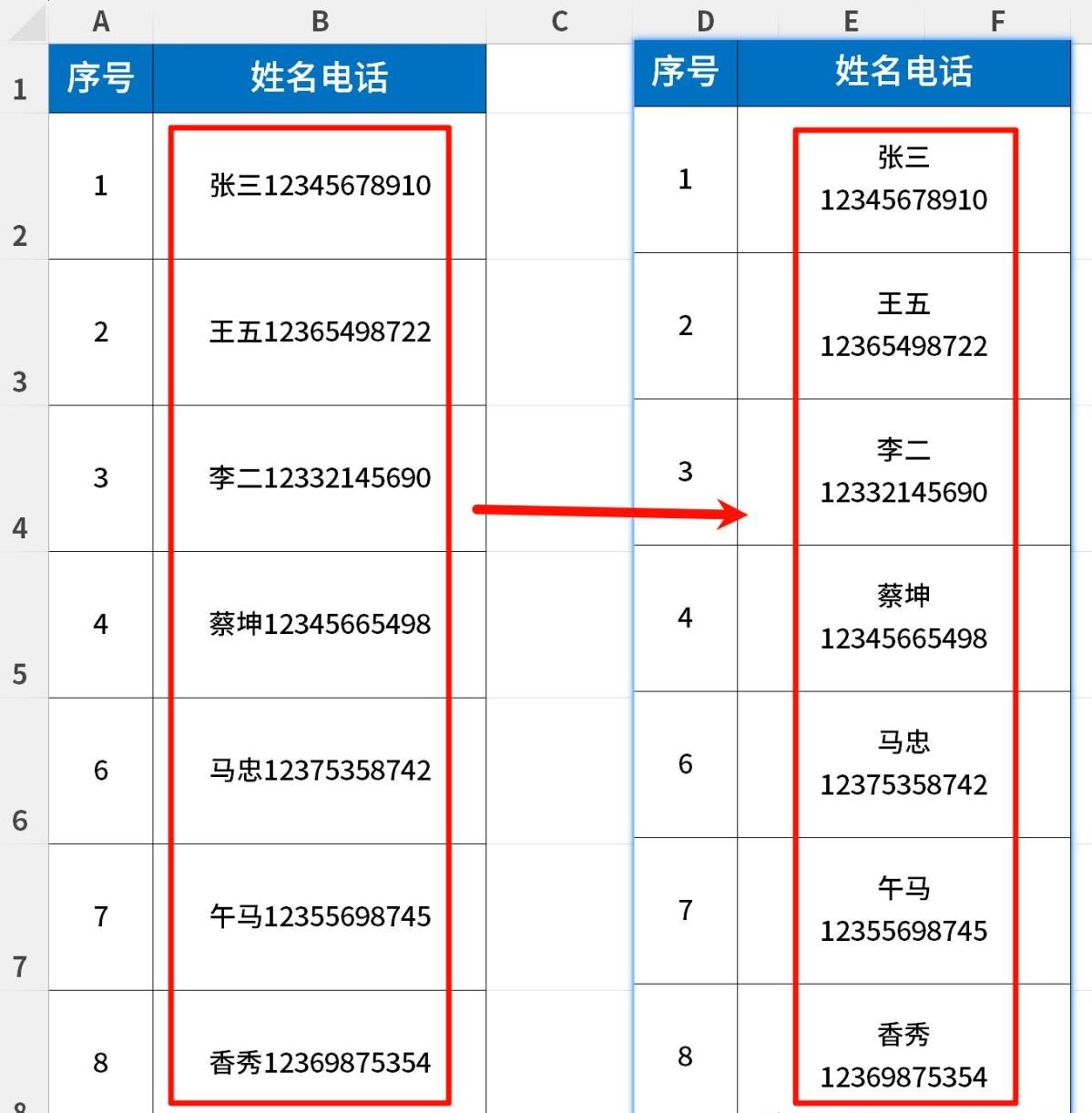
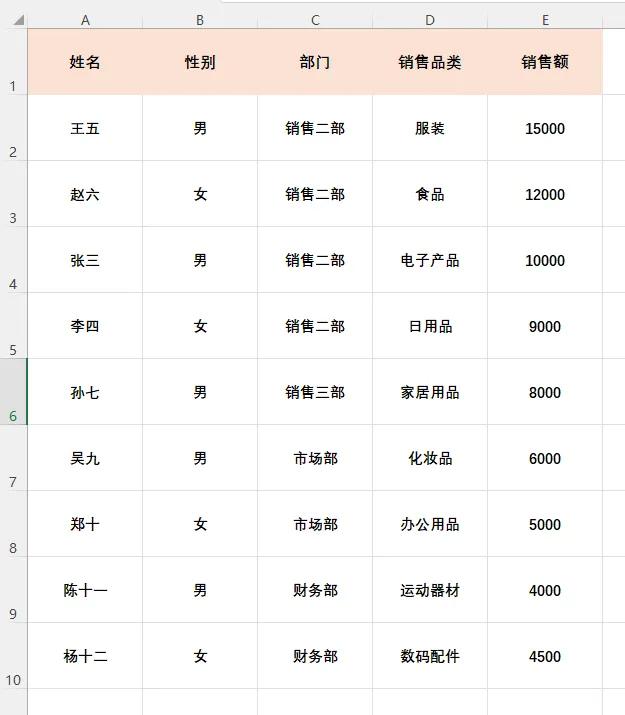





评论 (0)