还在为Word里的公章抠图抓狂?复杂背景、遮挡文字、不专业的视觉效果……别慌!掌握这3个步骤,无需PS,1分钟就能在Word里轻松抠出透明公章,让文档瞬间专业感拉满!
步骤1:图片插入与环绕方式设置
插入图片:点击Word上方【插入】选项卡→选择【图片—此设备】,在文件窗口中找到公章图片,点击【插入】即可将图片添加到文档。

调整环绕方式:默认插入的公章图片是“嵌入型”,容易遮挡表格线条或文字。为了后续抠图和排版,必须先调整环绕方式,避免遮盖问题。
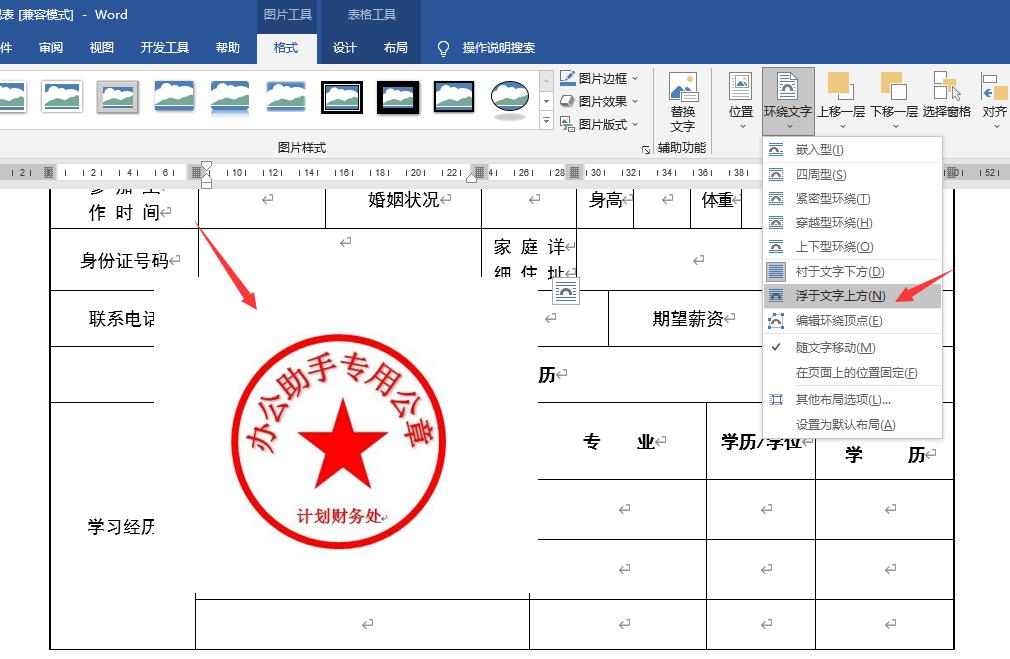
步骤2:去除公章背景的关键步骤
设置透明色:
选中公章图片,点击菜单栏【格式】选项卡→点击【颜色】→选择【设置透明色】,此时光标变成滴管形状;
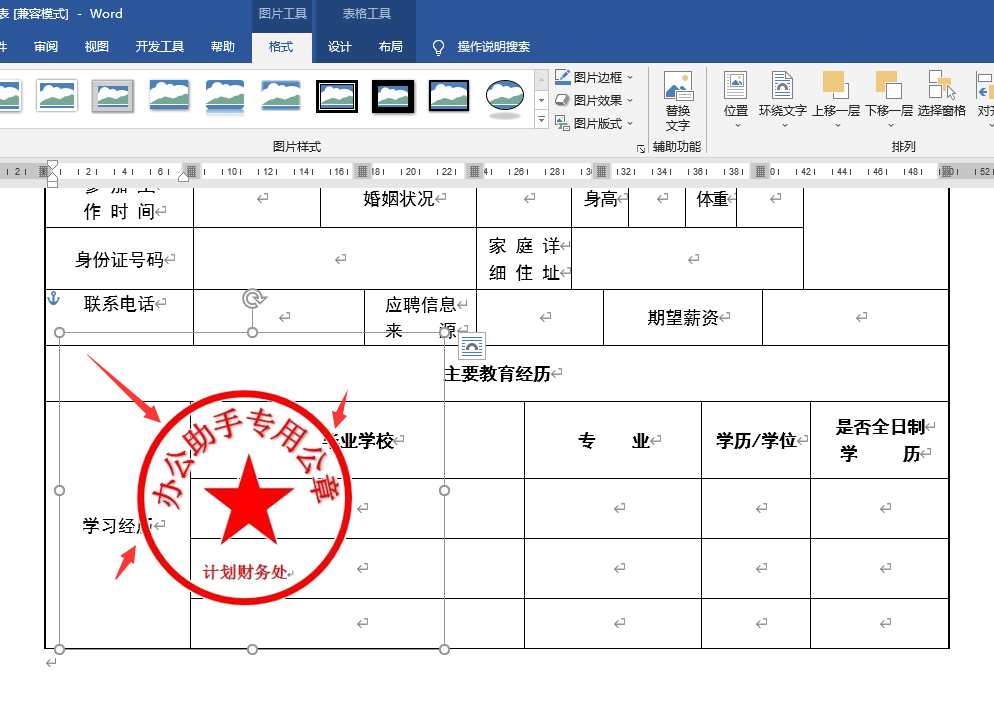

将滴管光标精准点击公章的白色背景区域,背景瞬间消失!保留完整红色印迹,实现公章与文档的自然融合。

效果优势:透明背景的公章插入文档后,既突出公章的重要性,又不会干扰文字阅读,一举两得!
步骤3:避免公章遮盖与细节优化
环绕方式+透明色组合:若选择“衬于文字上方”环绕方式,仍可能残留背景痕迹,需结合透明色设置,彻底消除背景,实现完美融合。
微调位置与尺寸:
- 拖动图片边框调整大小;
- 按住鼠标左键拖动公章到合适位置;
- 使用【格式】选项卡的【对齐】功能(左对齐、右对齐、居中对齐),让公章与文档元素精准对齐!
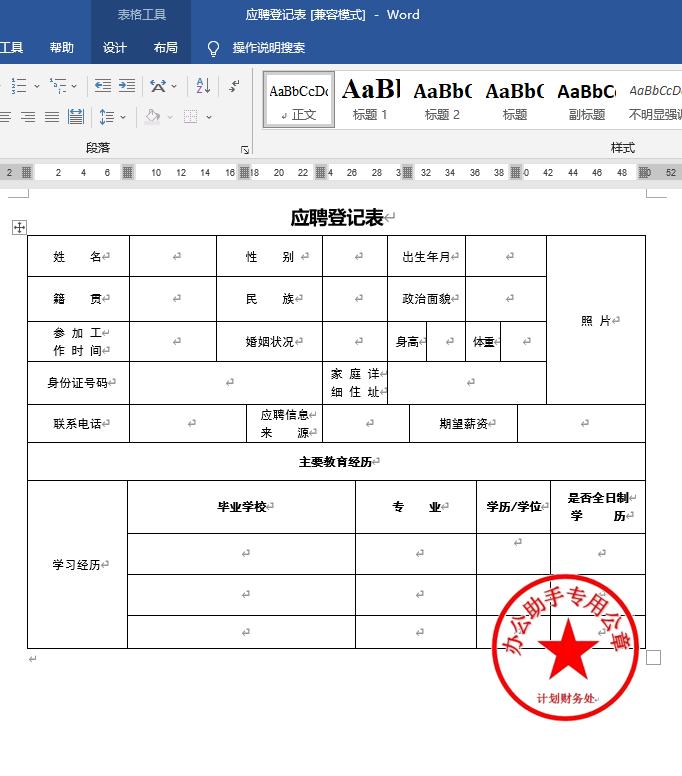
学会这招,再也不用为公章抠图发愁!无论是合同、证明还是报告,透明公章都能让文档更专业、更美观。赶紧动手试试,下次同事问起,直接化身“Word抠图大神”!



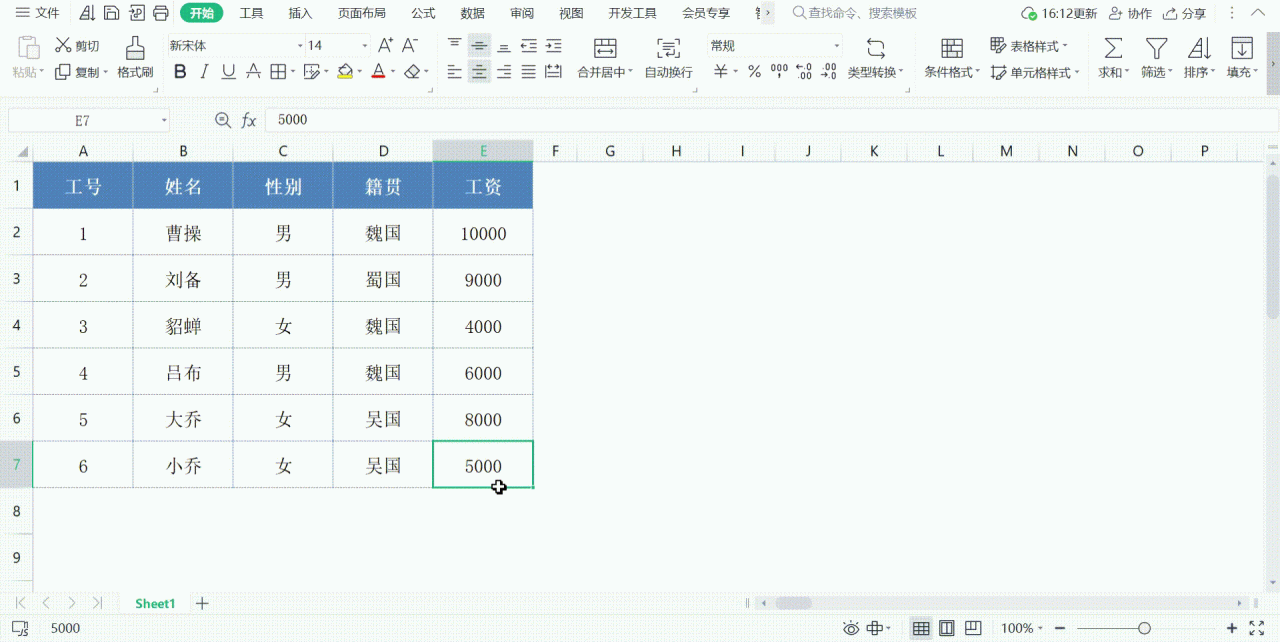
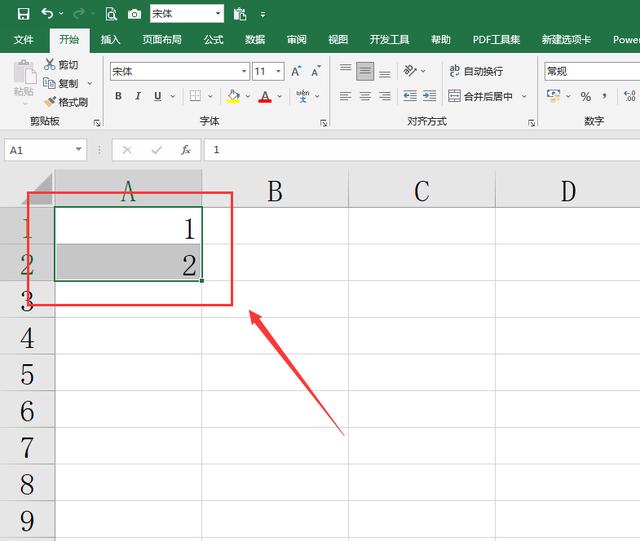
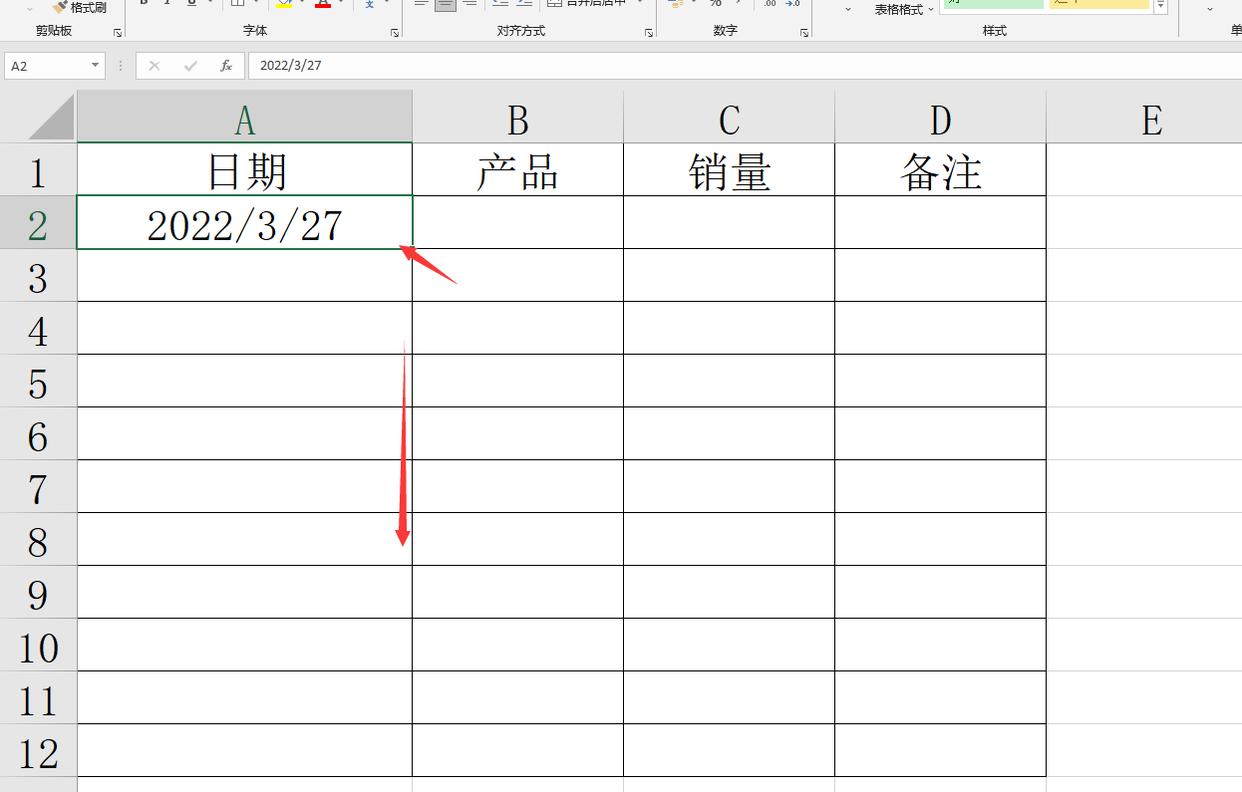



评论 (0)