在Excel中复制粘贴数据时,常常会遇到日期混乱、编号黏连、姓名与编号合并在一列等格式问题。而 “数据分列” 功能能够快速有效地解决这些问题,使数据恢复整齐规范。下面详细介绍 “数据分列” 功能的操作方法及应用场景。
一、使用 “数据分列” 拆分合并数据
如下图所示,以 “张三 / 12345678910” 为例,直接拆成以姓名和电话的两列。

操作步骤:
- 选中列:选中需要进行分列操作的单元格列,例如包含 “张三 / 12345678910” 这类合并数据的列。
- 打开数据分列:点击菜单栏中的【数据】选项,在功能区中找到【分列】按钮并点击。
- 选择分列方式:在弹出的【文本分列向导 - 第 1 步,共 3 步】对话框中,选择【分隔符号】选项(若数据是固定宽度分布,则选择【固定宽度】),然后点击【下一步】。
- 设置分隔符号:在【文本分列向导 - 第 2 步,共 3 步】对话框中,勾选相应的分隔符号,如 “空格”“逗号”“斜杠” 等(这里勾选 “斜杠”)。也可以在【其他】文本框中输入特定的分隔符号。设置好后点击【下一步】。
- 完成分列:在【文本分列向导 - 第 3 步,共 3 步】对话框中,可以设置每列的数据格式(如日期格式等),一般保持默认设置即可。最后点击【完成】按钮。此时,选中列的数据会按照设定的分隔符号拆分成多列,“张三 / 12345678910” 会被拆分成 “张三” 和 “12345678910” 两列。
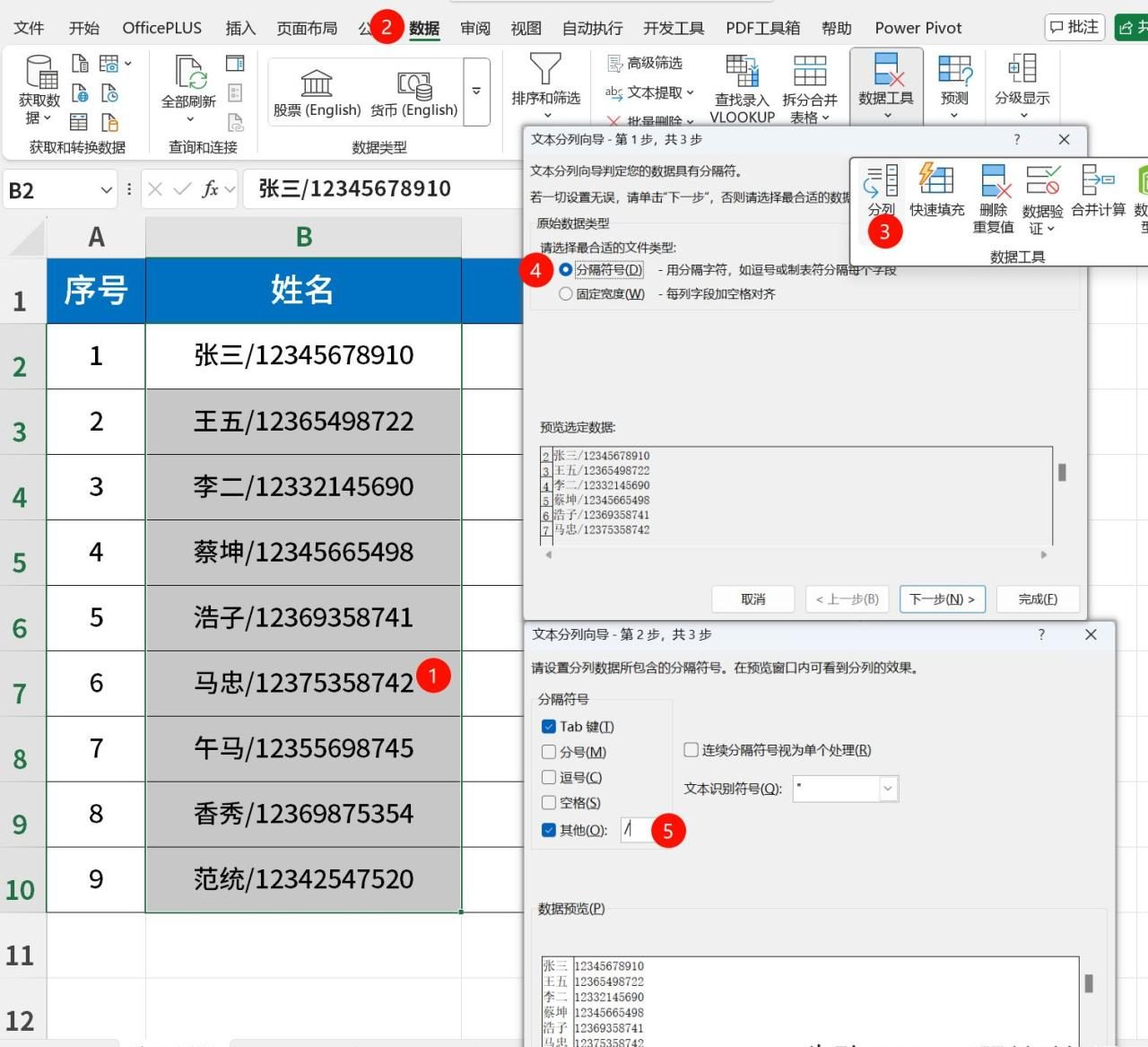
二、解决日期和编号格式问题
对于日期混乱的情况,通过 “数据分列” 选择合适的数据格式(如日期格式),Excel会自动将数据转换为正确的日期格式。对于编号黏连的问题,同样使用 “数据分列”,选择合适的分隔符号或固定宽度方式,将编号正确拆分。
三、注意事项
- 在进行 “数据分列” 操作前,最好备份数据,以防操作失误导致数据丢失或错误。
- 选择分隔符号时要准确,确保能正确拆分数据。如果数据没有明显的分隔符号,可根据数据的固定宽度进行分列。
- 设置每列的数据格式时,要根据实际数据类型选择合适的格式,如日期、文本、数值等。
通过 “数据分列” 功能,能够轻松解决Excel中复制粘贴数据时出现的格式问题,让数据处理更加高效、准确。


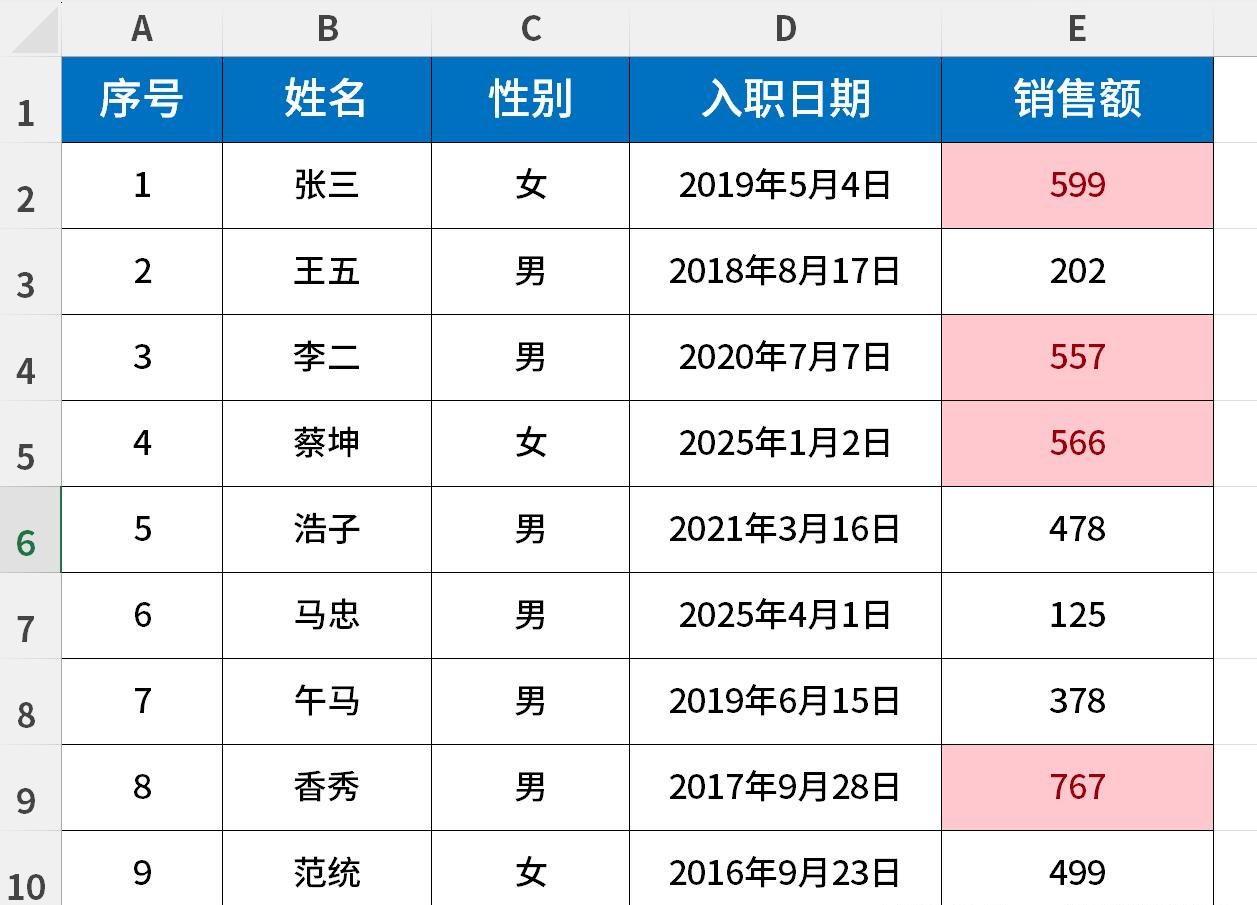
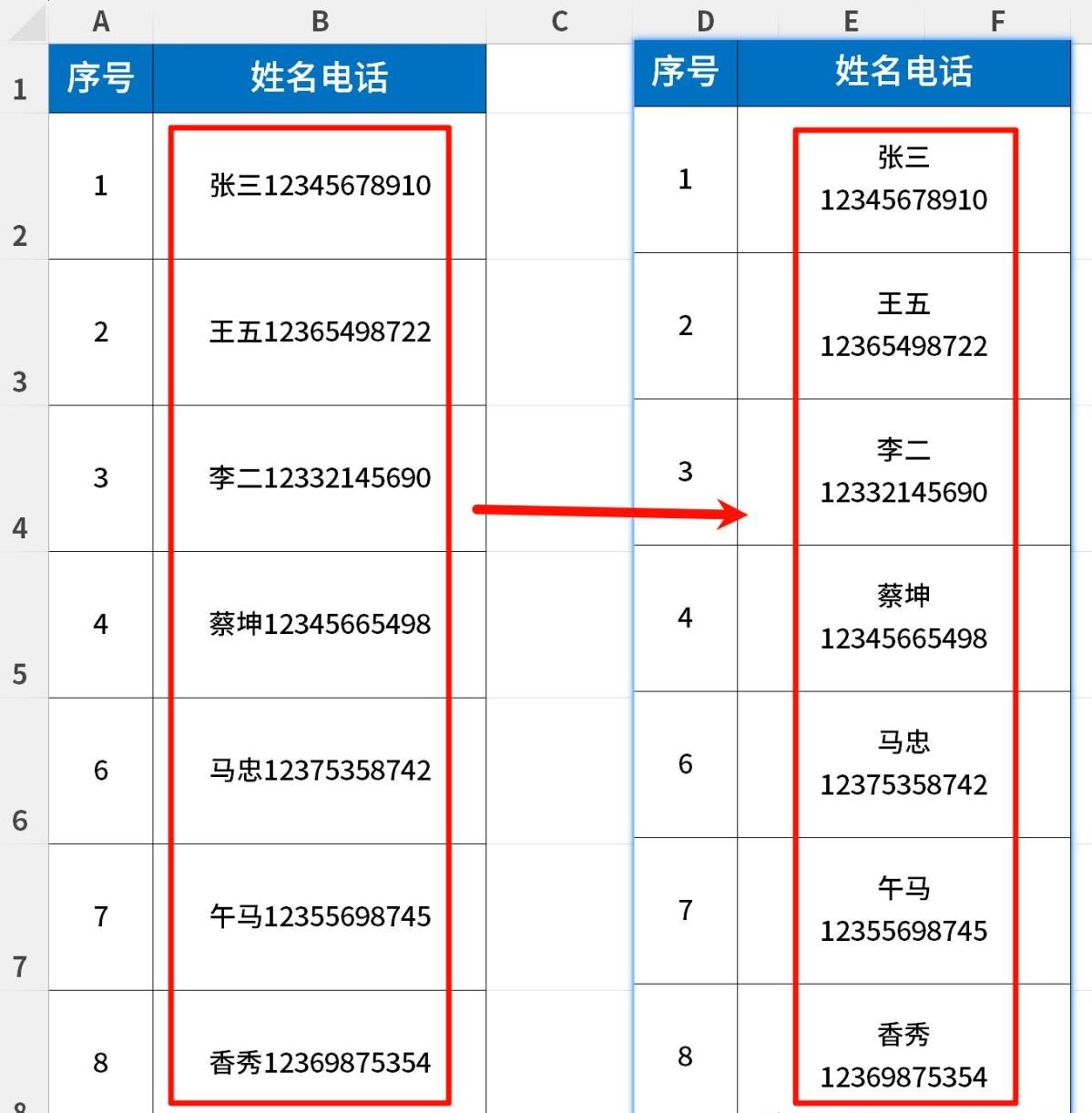

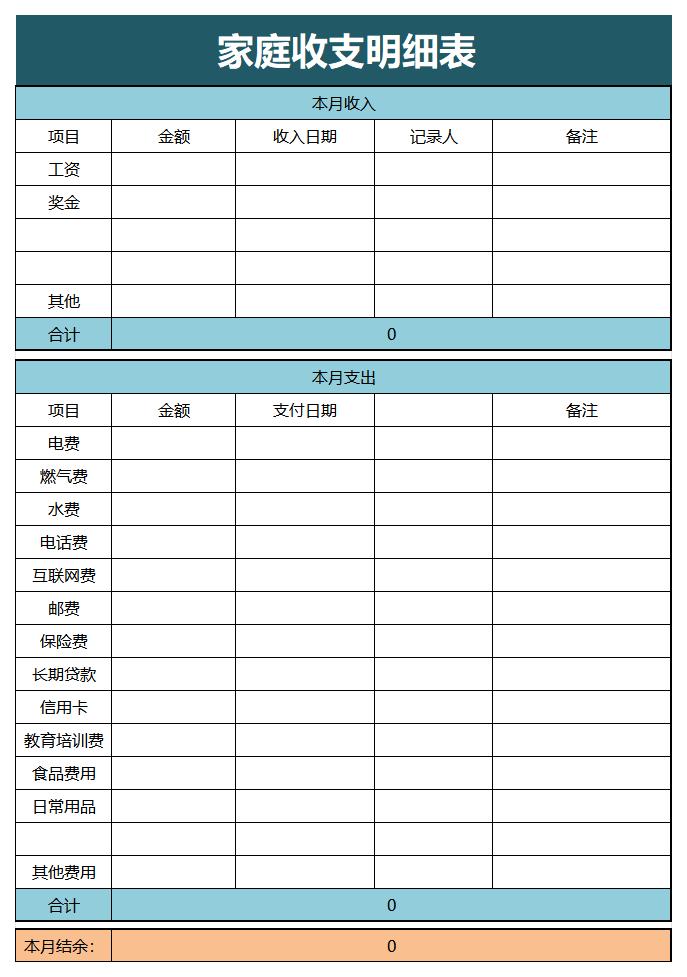
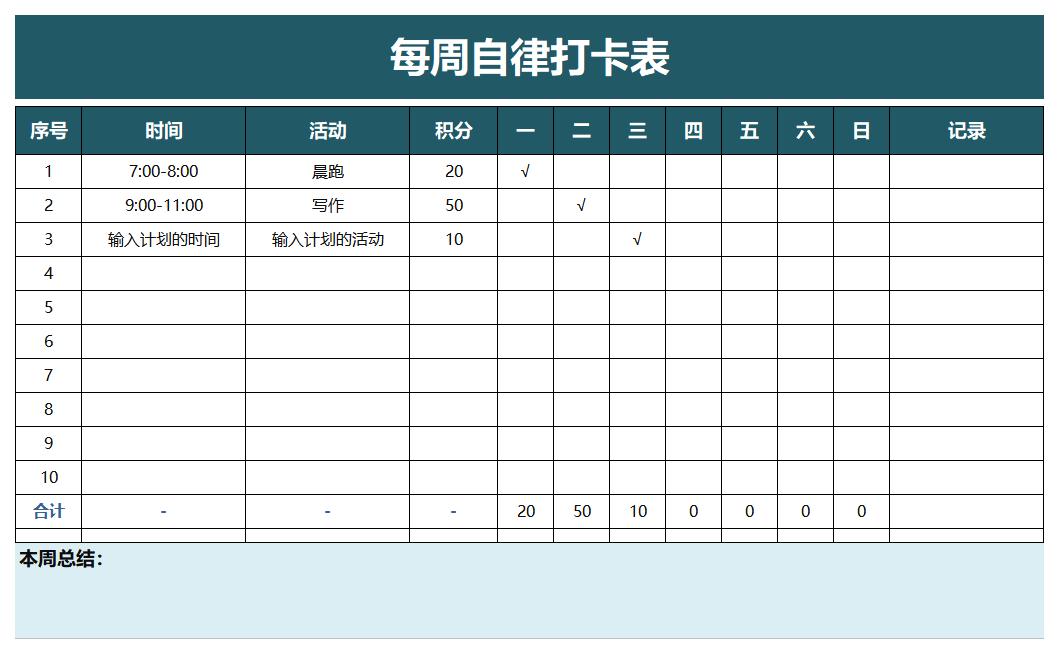



评论 (0)