在Excel数据处理中,当数据量较大时,利用【条件格式】功能可以让数据自动变色,突出显示重点数据,帮助快速锁定关键信息,避免因数据过多而眼花缭乱。下面详细介绍设置条件格式的操作方法及应用场景。
一、设置将符合条件的数据标记颜色
如下图所示,将销售额>500的数据 标记红色。
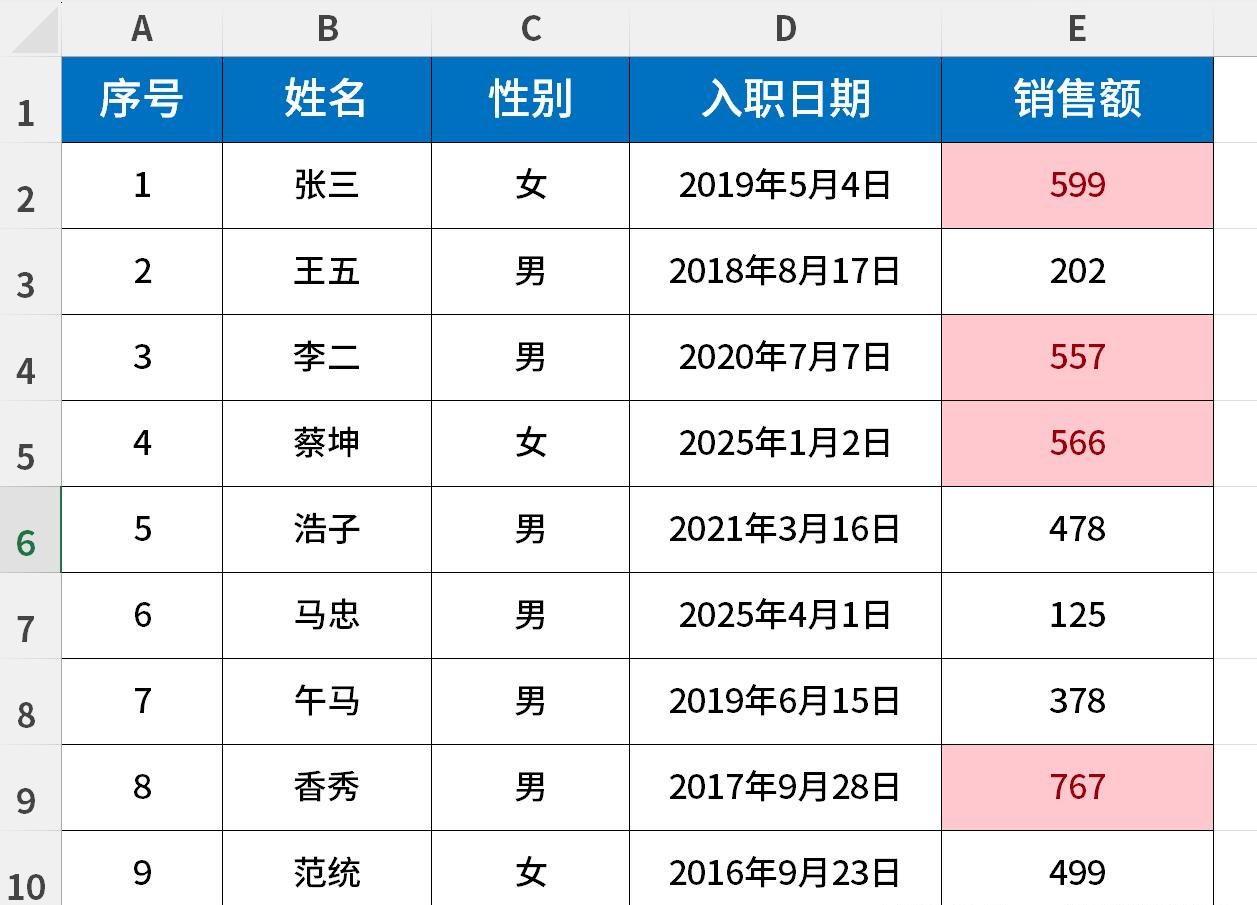
操作步骤:
- 选择单元格:选中需要设置条件格式的单元格区域,例如包含销售额数据的单元格。
- 打开条件格式:点击菜单栏中的【开始】选项,在功能区中找到【条件格式】按钮并点击。
- 设置突出显示单元格规则:在弹出的下拉菜单中,选择【突出显示单元格规则】,然后点击【大于】。
- 输入数值和选择格式:在弹出的【大于】对话框中,输入数值 “500”,并选择浅红色填充(或其他想要的格式)。
- 确定设置:点击【确定】按钮,此时销售额大于500的单元格会自动标记为红色,方便快速识别。
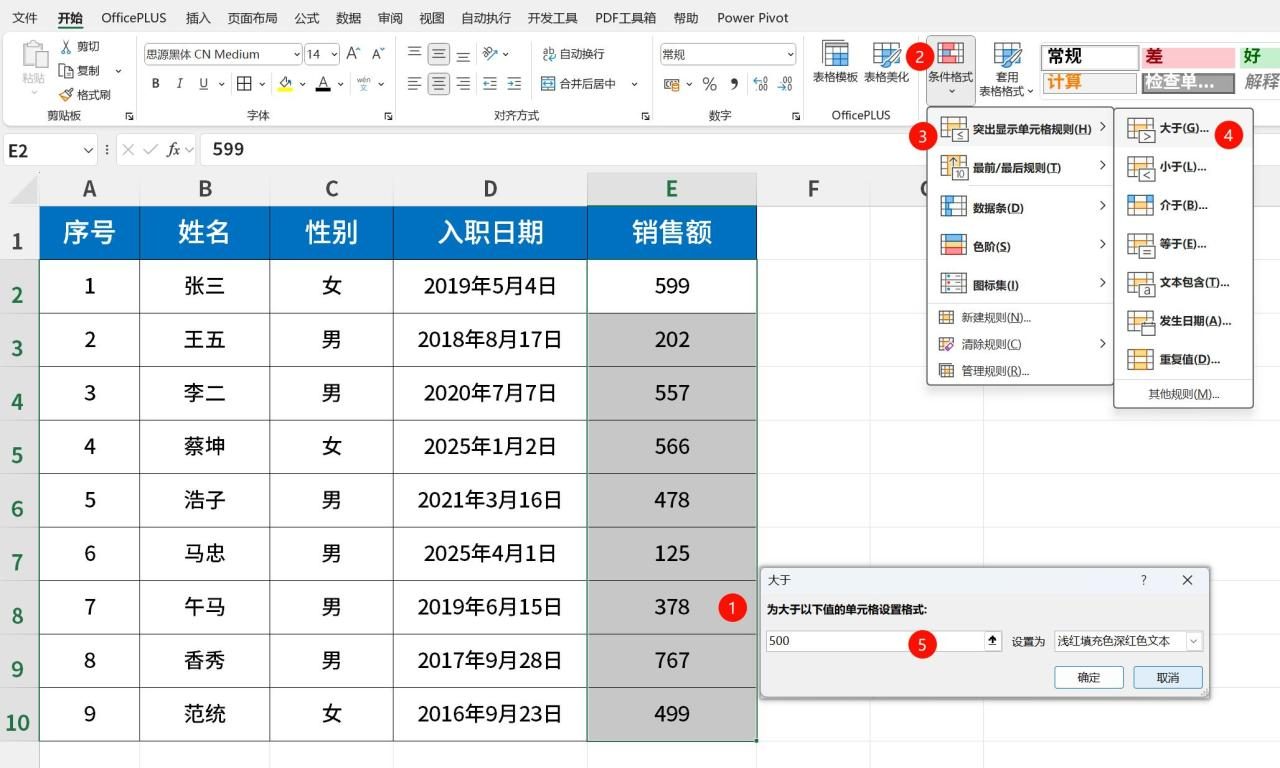
二、添加颜色条、图标集、小数据条
- 选择单元格:同样选中需要添加其他条件格式的单元格区域。
- 打开条件格式:点击【开始】选项卡中的【条件格式】按钮。
- 选择其他规则:在下拉菜单中,可以选择【数据条】添加小数据条,直观展示数据大小;选择【色阶】添加颜色条,通过颜色深浅反映数据分布;选择【图标集】添加图标集,用图标表示数据范围。
- 设置规则:根据选择的选项,在弹出的设置对话框中,设置相应的规则和格式。例如,对于数据条,可以设置数据条的颜色、方向等;对于色阶,可以设置颜色的渐变方式;对于图标集,可以选择合适的图标类型和规则。
- 确定设置:点击【确定】按钮,单元格区域会根据设置的规则显示相应的颜色条、图标集或小数据条,让数据 “说话”,更清晰地展示数据特点。
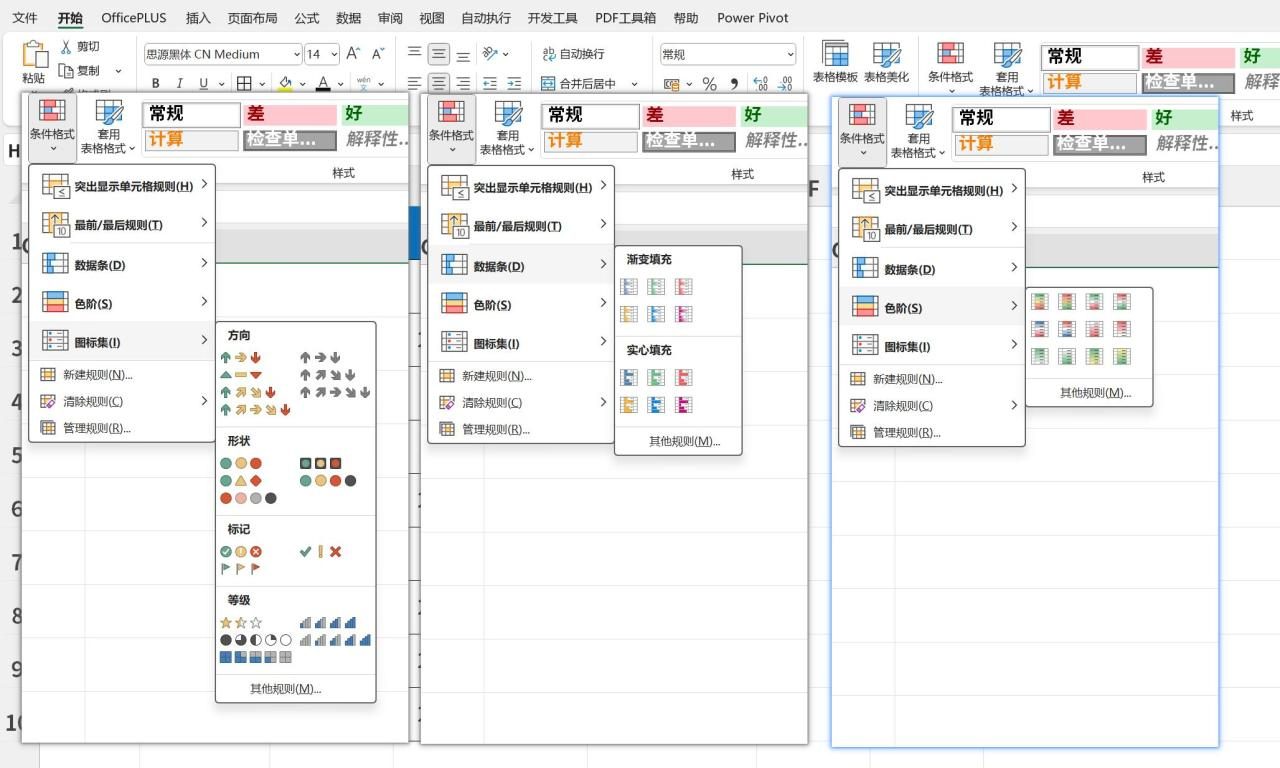
三、注意事项
- 合理设置条件格式的规则,确保突出显示的数据是需要重点关注的内容。
- 不同的条件格式选项(如数据条、色阶、图标集)适用于不同的数据展示需求,根据实际情况选择合适的选项和设置。
- 如果数据发生变化,条件格式会自动更新,但如果数据范围或条件需要调整,可能需要重新设置条件格式。
通过以上操作,利用Excel的条件格式功能可以让数据更直观、清晰地展示,提高数据处理和分析的效率。






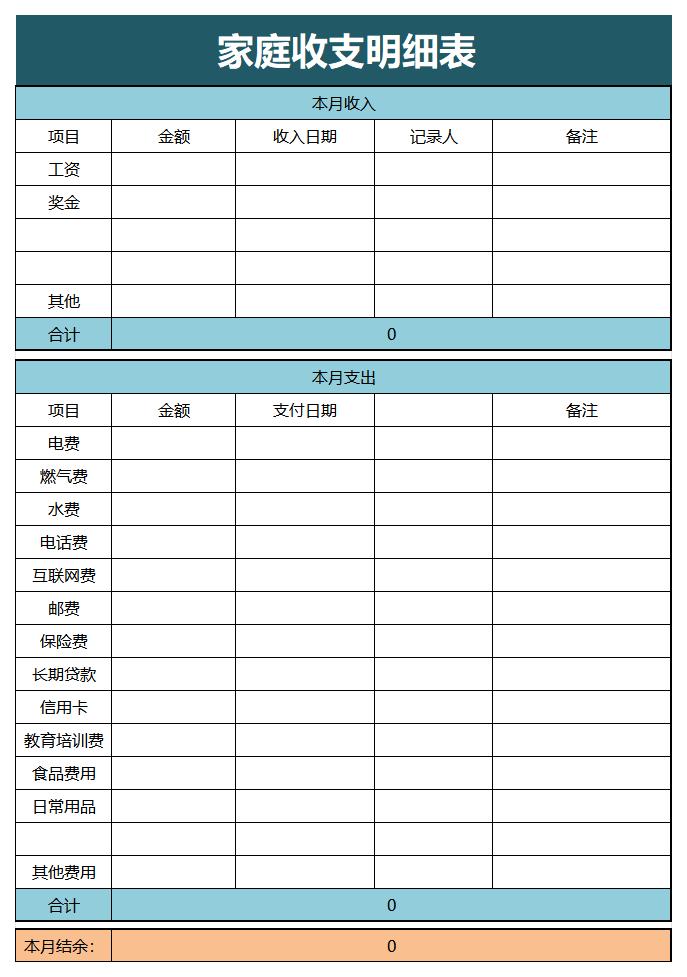



评论 (0)