在日常办公中,当我们需要打印照片时,常常会遇到照片带有黑底的情况,不仅影响美观,还可能导致打印效果不佳。虽然可以使用专业的图像处理软件如PS来处理,但操作相对复杂。其实,用Word就能轻松解决这个问题,既方便又快捷,接下来就为大家详细介绍具体方法。
第一步:插入图片
打开Word文档,点击菜单栏中的“插入”选项,选择“图片”,从电脑中找到并选中要处理的图片,点击“插入”,将图片添加到文档中。当然,也可以直接将图片拖放到Word文档的指定位置,同样能完成图片的插入操作。
第二步:进入图片编辑模式
方法1:直接用鼠标双击插入的图片,即可快速进入图片编辑状态。
方法2:选中图片后,点击鼠标右键,在弹出的菜单中选择“设置图片格式”,此时在Word界面的右侧会出现“设置图片格式”的任务窗格,通过这里可以对图片进行各种格式设置。
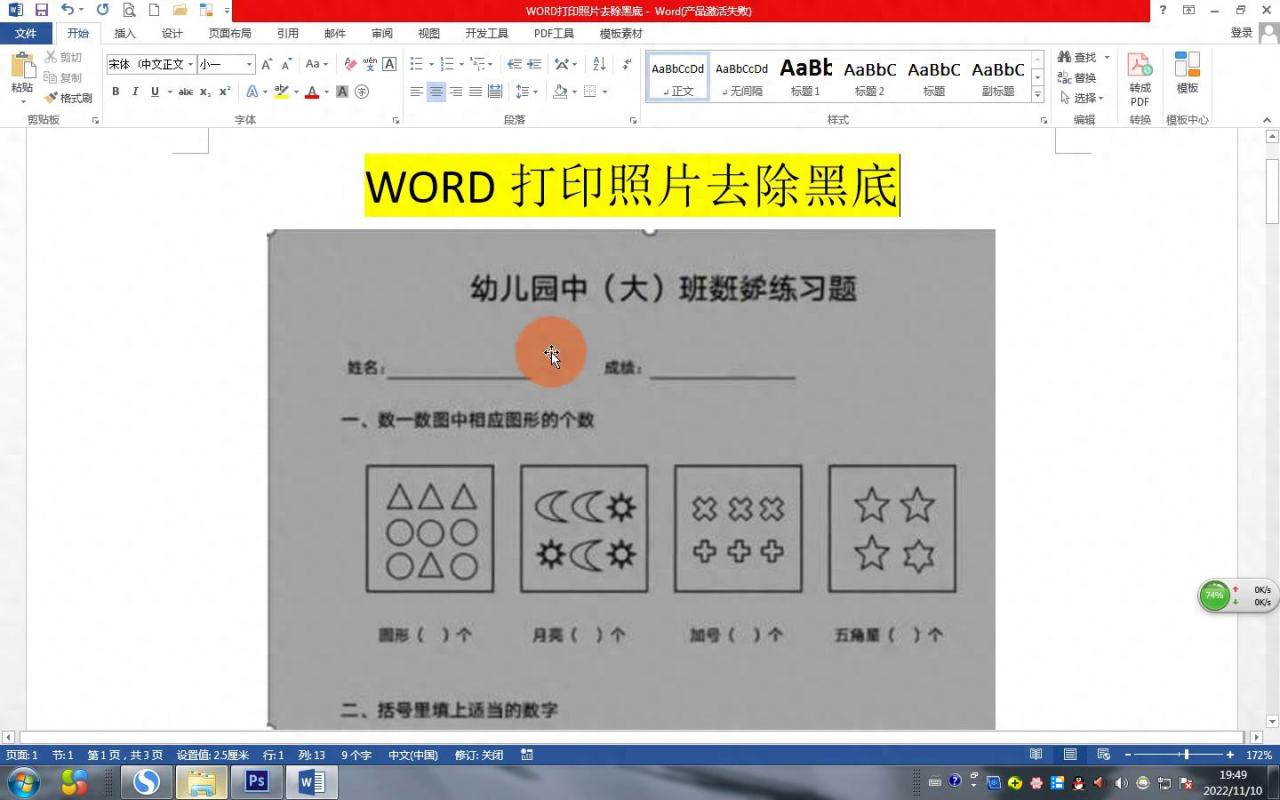
第三步:调整图片参数去除黑底
在“设置图片格式”任务窗格中,找到“图片”选项(通常是最后一个图标)。在这里,重点调整图片的清晰度和对比度参数:
- 对比度:将对比度适当调高,一般设置在70% - 100%之间。增加对比度可以有效弱化甚至去除黑底,使图片主体更加突出。例如,原本黑底比较明显的证件照,通过提高对比度后,黑底会变得不那么明显甚至消失。
- 清晰度:在提高对比度的基础上,再适当提高清晰度。清晰度的提升可以让图片的细节更加清晰,使整体效果更好。
- 亮度:根据图片的实际情况,微调亮度参数。如果图片本身的亮度合适,也可以不进行调整。左右拖动亮度滑块,实时查看图片效果,直到达到满意的状态为止。

通过以上简单的三个步骤,就能利用Word快速去除照片黑底,让照片以更好的状态呈现在打印稿上。相比于使用专业的图像处理软件,Word的操作更加简单易懂,非常适合日常办公使用。下次再遇到照片黑底的问题,不妨试试这个方法,轻松提升工作效率!


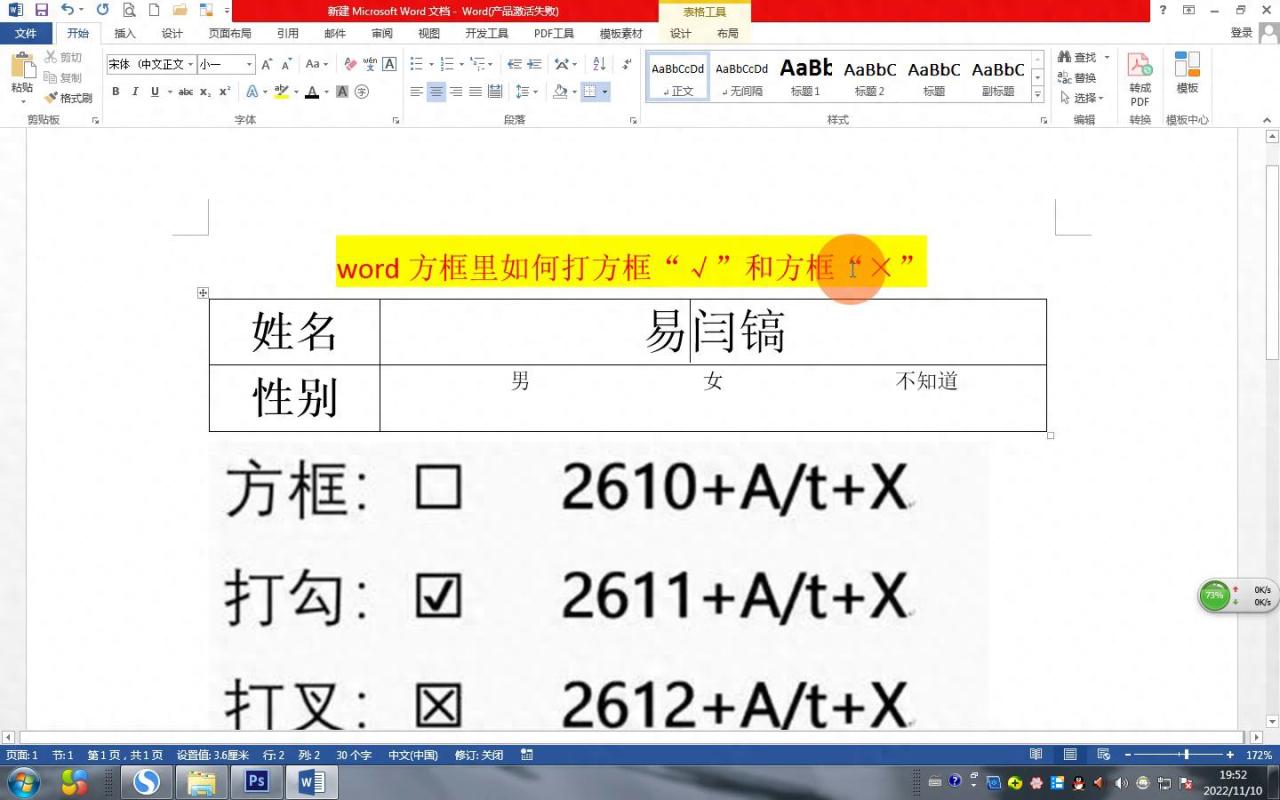
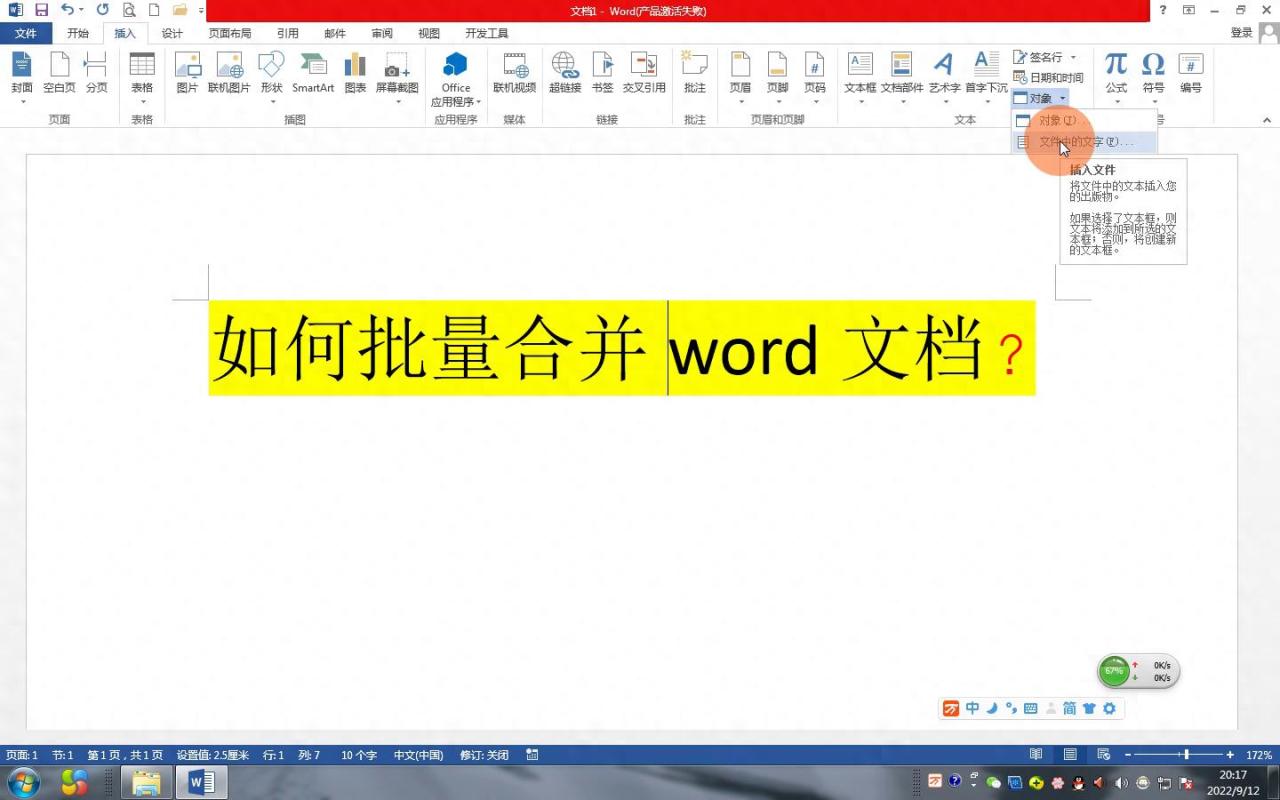






评论 (0)