在Word文档编辑过程中,尤其是处理合同、报告、论文等长文档时,合理划分章节结构是提升可读性的关键。使用分页符替代传统回车换行,不仅能确保页面布局规范,还能避免因内容增减导致的格式错乱。以下为详细操作指南与进阶应用解析。
一、快速插入分页符
1. 快捷键操作
在需要分页的位置定位光标(如章节起始处),按下Ctrl+Enter组合键,系统将自动插入分页符,使后续内容跳转至下一页,同时保持原有格式不受影响。该方式适用于追求高效的用户,可大幅减少手动调整页面的时间。
2. 菜单操作
- 切换至【插入】选项卡,点击【页面】功能区中的【分页】按钮,即可在光标处插入分页符。
- 此方法便于在不熟悉快捷键时使用,同时可直观确认插入位置。
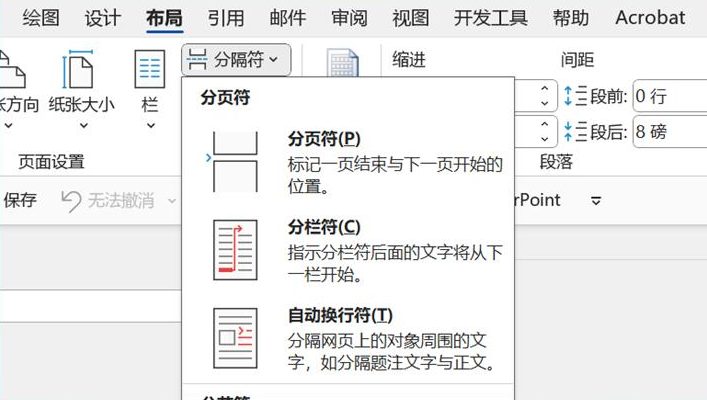
二、分页符的核心优势
与单纯使用回车键换行相比,分页符具有以下显著优势:
- 格式稳定性:插入分页符后,即使增减前后内容,分页位置仍保持固定,避免因文本量变化导致的页面错乱。
- 结构清晰化:在合同、论文等文档中,通过分页符分隔章节,可使目录层级与正文结构一一对应,提升文档专业性。
- 打印适配性:确保章节内容完整呈现在单页,避免关键信息跨页拆分,优化打印效果。
三、进阶应用技巧
1. 分节与分页的协同使用
若需对不同章节设置独立的页眉页脚、页码格式或页面方向(如部分章节横向排版),可结合分节符操作:
- 插入分节符:【布局】→【分隔符】→选择 “下一页” 分节符
- 断开节间链接:在【页眉和页脚工具 - 设计】选项卡中,取消勾选 “链接到前一条页眉”
- 独立设置格式:分别对各节进行个性化排版
2. 分页符的编辑与删除
- 查看分页符:点击【开始】→【显示 / 隐藏编辑标记】(段落符号图标),即可显示分页符标识(带有 “分页符” 字样的虚线)
- 删除分页符:选中分页符标记,按下 Delete 键即可移除,后续内容将自动上移合并页面
四、使用场景建议
| 文档类型 | 分页符应用场景 |
|---|---|
| 商务合同 | 分隔合同条款、附录、签署页等模块 |
| 毕业论文 | 区分封面、目录、正文、参考文献等 |
| 项目报告 | 划分章节、数据图表与正文内容 |
| 宣传手册 | 控制图文排版,确保单页内容完整性 |
掌握分页符的正确使用方法,能显著提升Word文档的排版效率与专业度,尤其适合需要频繁调整结构的长文档编辑场景。


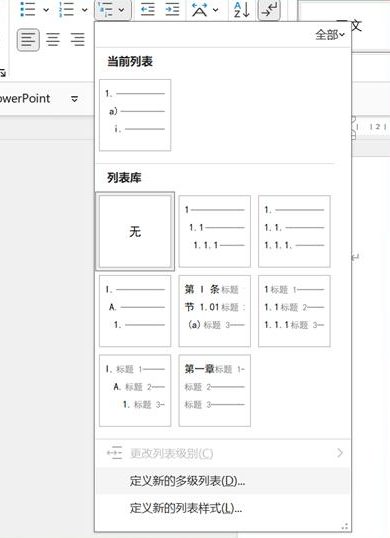
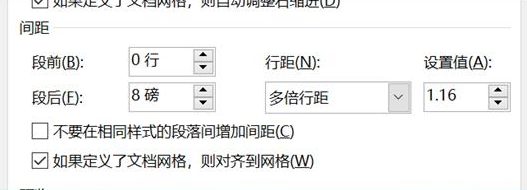






评论 (0)