在数据处理的日常工作中,面对杂乱无章的文本数据,尤其是数据量庞大时,常常让人感到无从下手、倍感焦虑。别着急,掌握以下方法,就能轻松将这些杂乱的文本转化为规范的表格,让数据处理变得高效又精准。
第一步:预处理文本,统一分隔格式
将文本转换为表格的关键,在于清晰明确数据之间的分隔逻辑。首先,仔细观察文本的结构。如果文本中存在序号(如 1、2、3…)作为列标识,务必保证这些序号的格式统一。
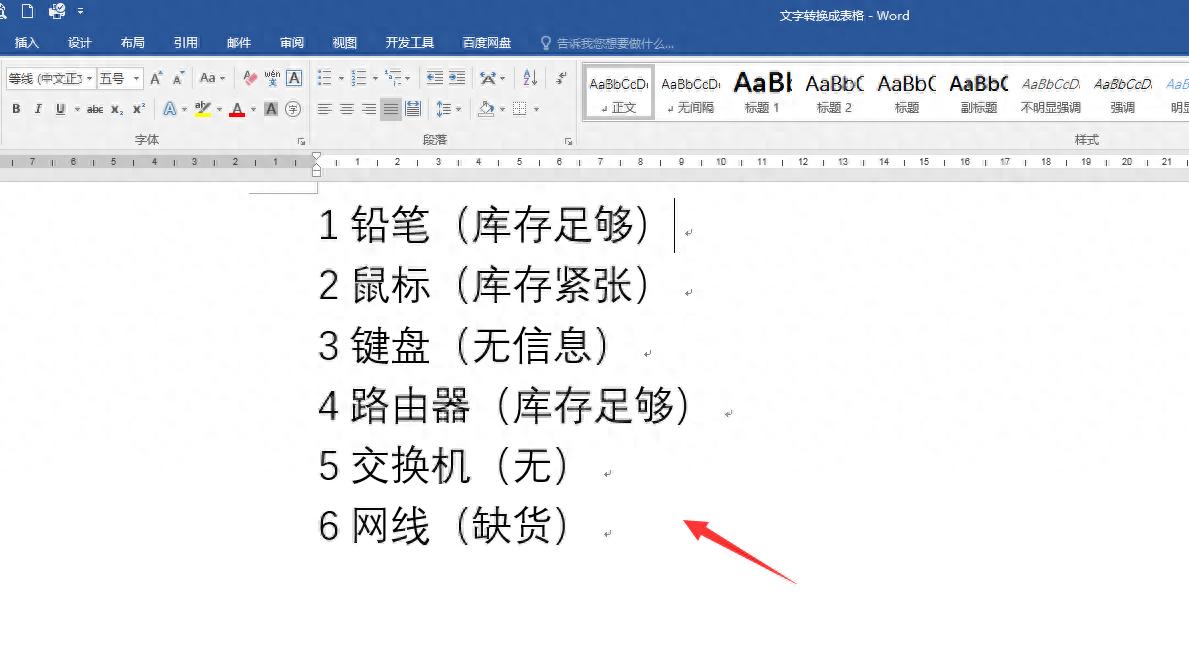
1、添加序号后空格:若序号后面直接连接内容且没有空格,我们可以利用替换功能来批量添加空格,以此作为后续的列分隔符。具体操作是按下 Ctrl+H 组合键打开替换对话框,在 “查找内容” 框中输入通配符 ([0-9])([!0-9]),这个通配符的作用是匹配数字与非数字字符的组合;在 “替换为” 框中输入 1 2,这样就能在数字后面插入空格,同时要记得勾选 “使用通配符” 选项。
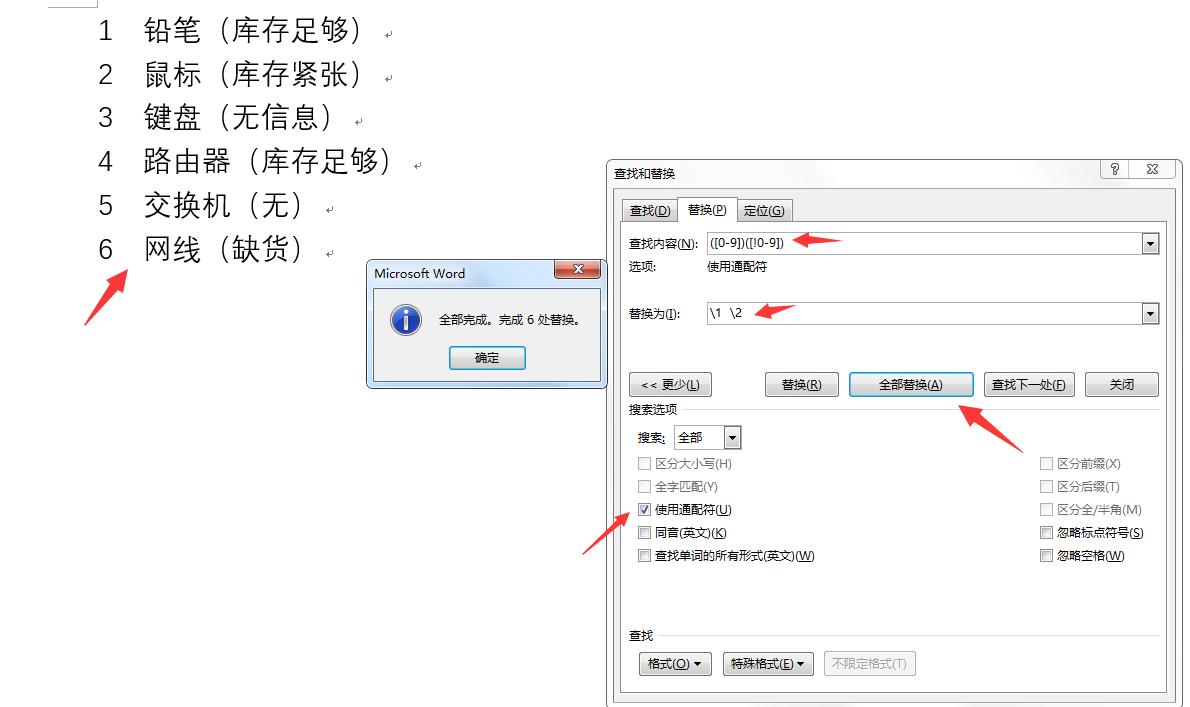
2、处理中文括号:要是文本中存在中文括号,还需要再次使用替换功能,把 “(” 替换为 “(”,保证中文括号前面保留空格,防止在后续转换时出现列对齐错误的情况。通过这一系列的预处理步骤,我们就能够统一文本的分隔格式,为接下来的转换工作奠定坚实的基础。
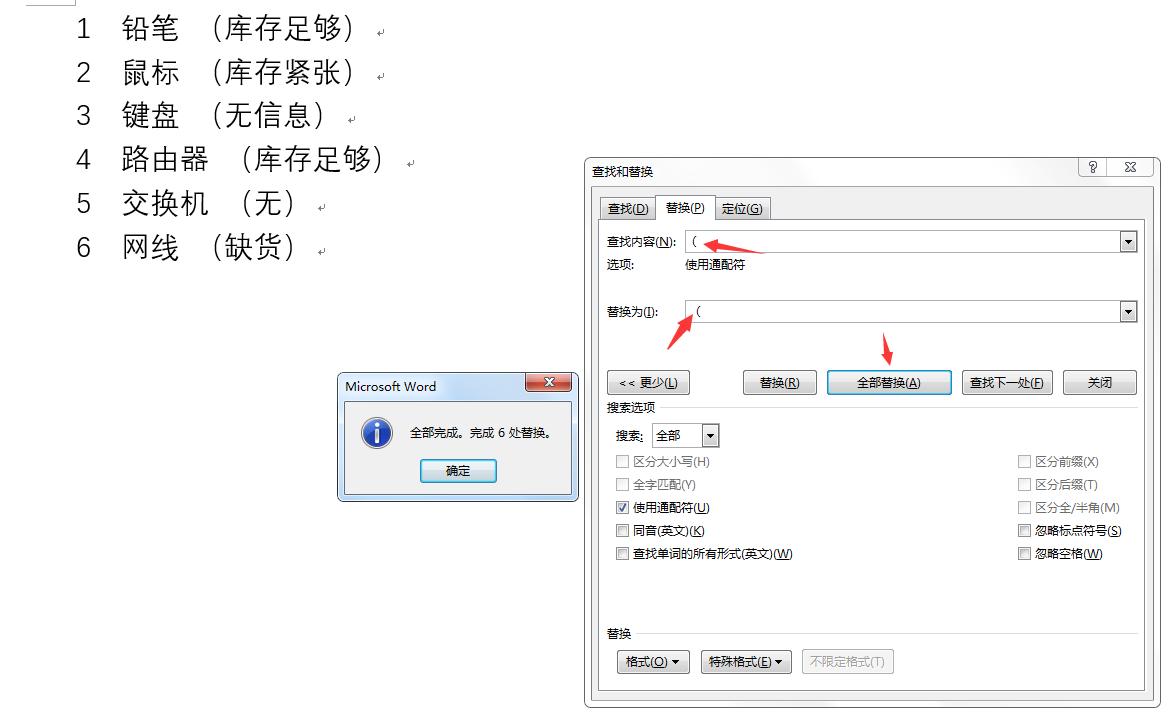
第二步:一键转换,生成基础表格框架
完成文本的预处理后,就可以借助Word的内置功能,将文本转换为表格了。
首先框选全部需要转换的内容,然后点击菜单栏中的 “插入” 选项卡。
在 “表格” 的下拉菜单中选择 “文本转换成表格”。
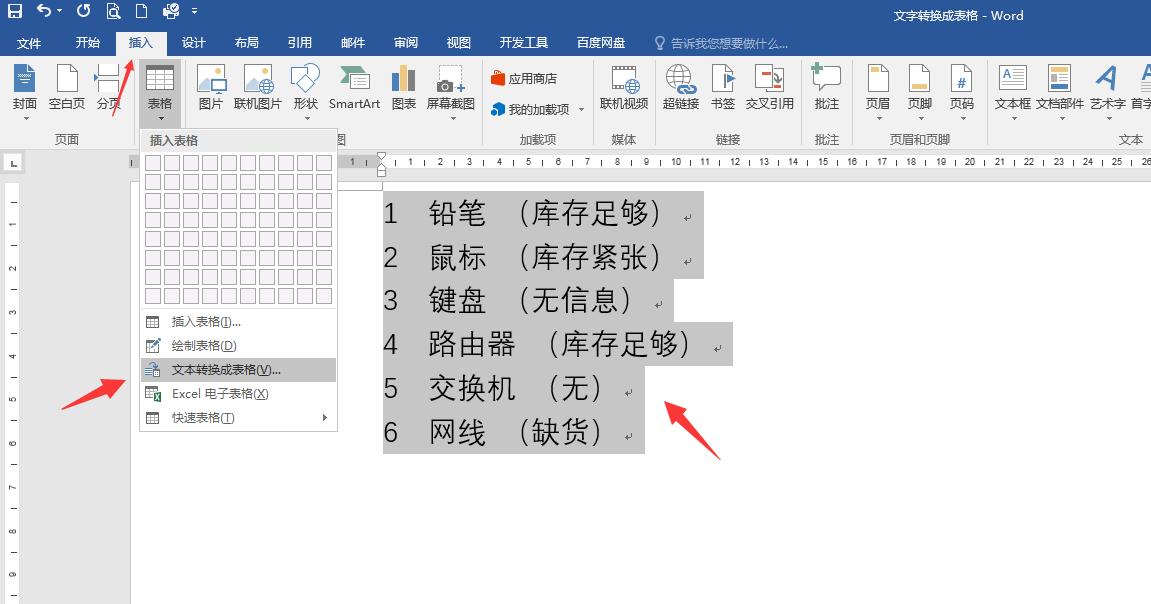
在弹出的对话框中,设置列数为数字3(可根据实际情况调整),选择 “空格” 作为分隔符(如果文本是使用其他符号,比如逗号、制表符来分隔的,那么就需要在这里选择对应的符号)。
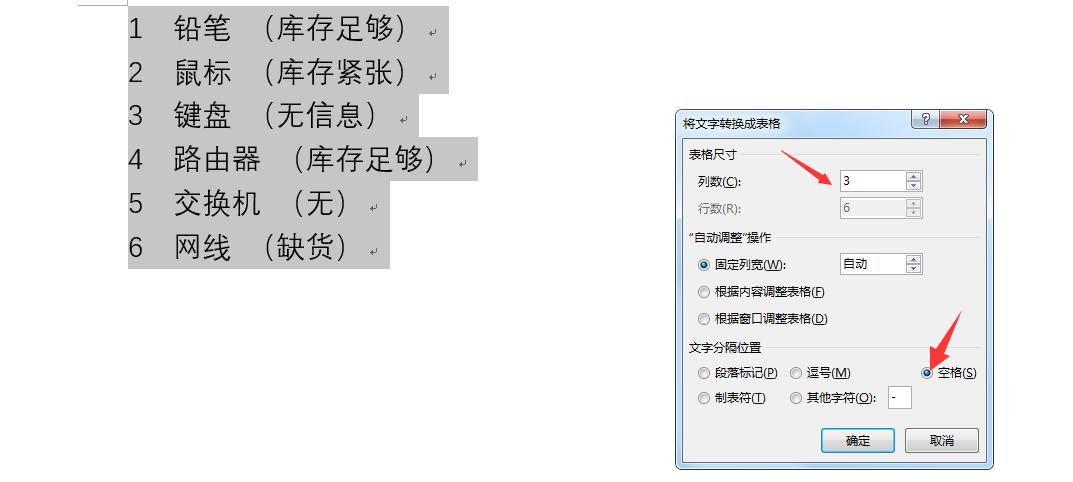
设置好之后点击 “确定” 按钮,Word就会迅速生成基础的表格框架。这时,我们要仔细检查表格是否完整,如果发现列数不足或者数据出现错位的情况,就需要返回第一步,检查文本的分隔符是否统一,或者手动调整表格的列数。
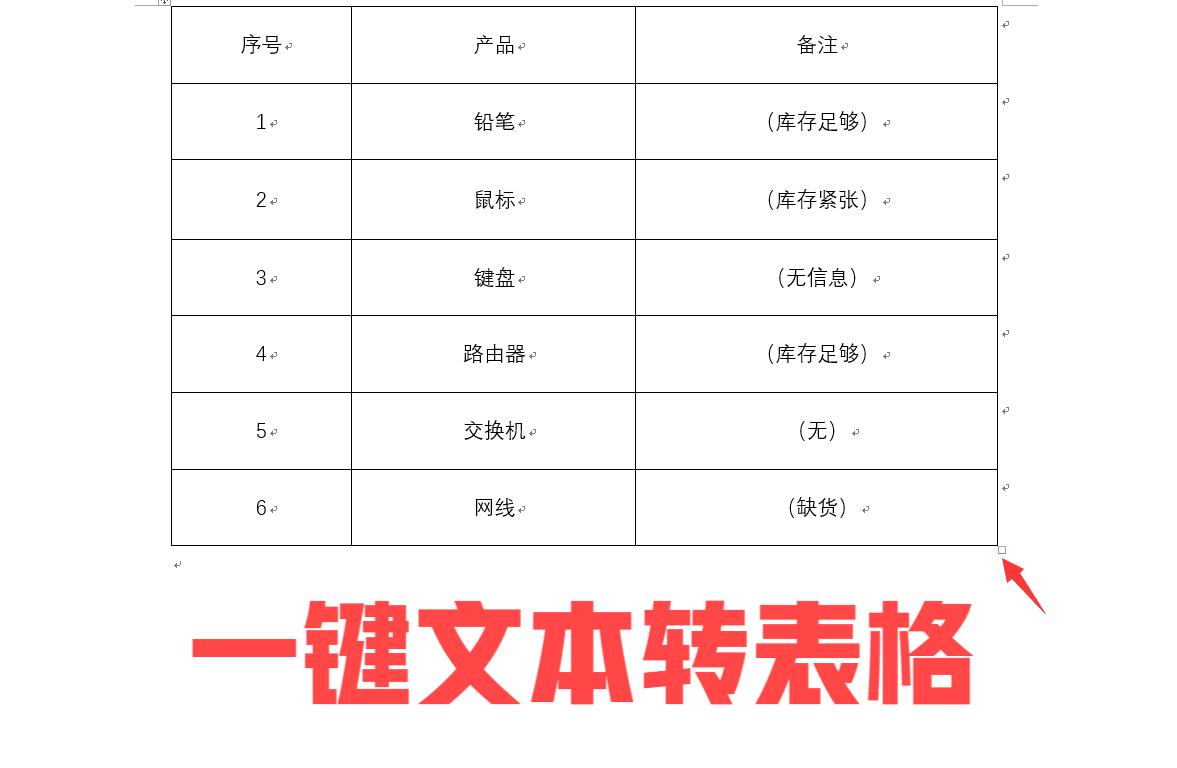
第三步:优化布局,完善表格细节
基础表格生成后,还需要进一步优化布局,以提升表格的可读性。
1、添加表头:在表格的首行上方插入一个空行作为表头,输入相应的列名称(比如 “序号”“项目名称”“数量” 等等),并且调整表头的字体、字号以及对齐方式,让表头和正文区分开来。
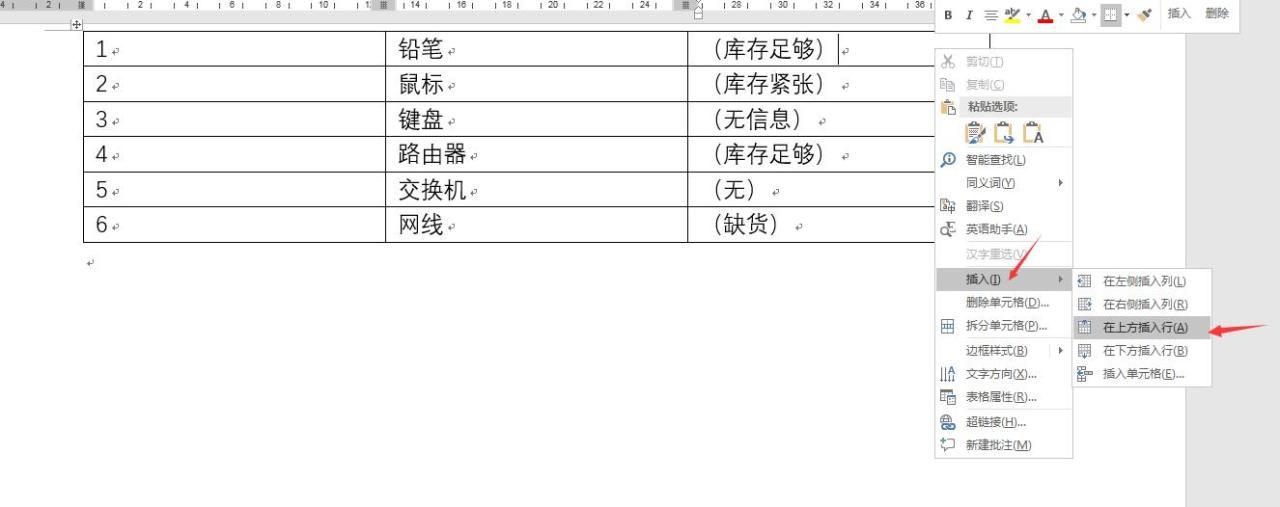
2、调整列宽与行高:选中整个表格后,可以通过拖动列标与行标的边缘来手动调整列宽和行高;也可以右键点击表格,选择 “自动调整” 下的 “根据内容” 或 “根据窗口” 选项。如果需要统一列宽,选中多列后右键选择 “分布列” 即可。
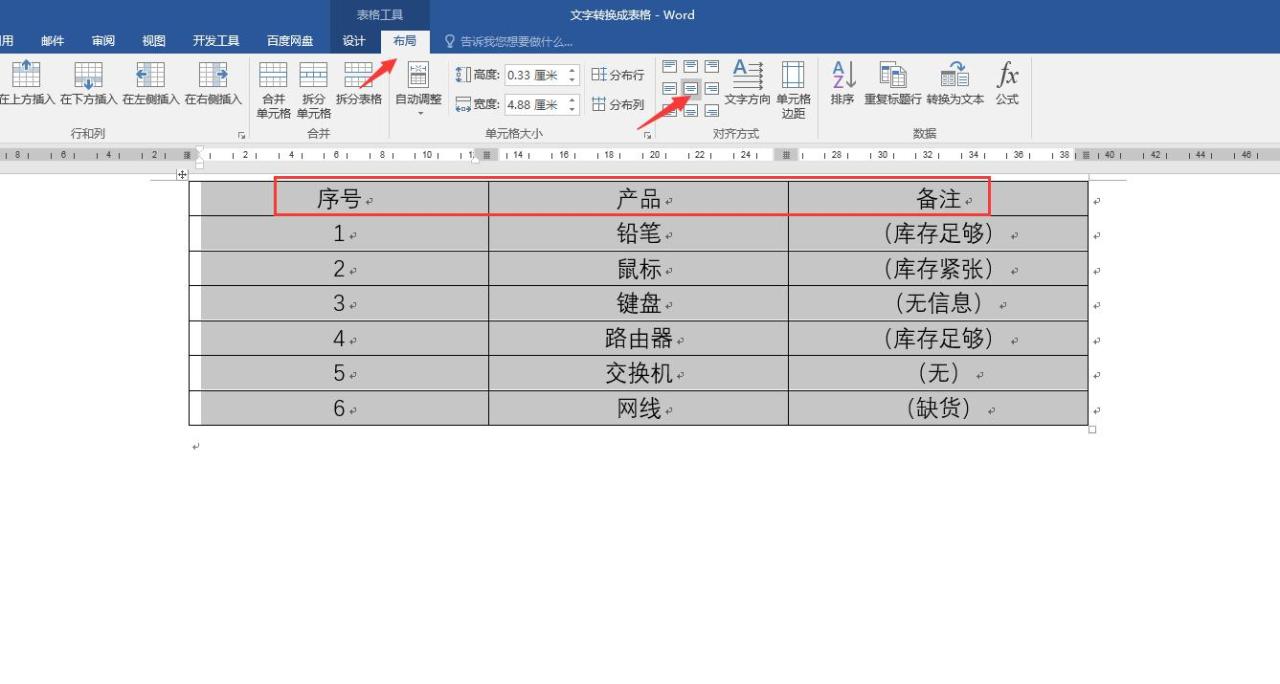
3、设置对齐方式与边框底纹:通过 “布局” 选项卡来设置单元格的对齐方式,比如水平居中、垂直居中。然后选中表格,点击 “设计” 选项卡,选择预设的样式或者自定义边框的粗细、颜色,以及单元格的底纹填充色,让表格层次更加分明。
第四步:表格美化,提升专业性与易读性
优化后的表格还可以进一步美化,以提升其专业度。
- 字体与字号:表头使用加粗、较大的字号(比如小四),正文则使用常规字号(比如五号),确保表格内容清晰易读。
- 颜色搭配:表头的背景色建议选择浅灰或者浅蓝等淡雅的颜色,正文尽量避免使用过多的颜色,对于重点数据可以用高亮色进行标注。
- 边框样式:外边框使用较粗的实线(比如1.5磅),内边框使用细实线(比如0.5磅),避免整个表格都使用粗边框,以免造成视觉上的混乱。
- 数据对齐:数值类数据(像金额、数量等)建议采用右对齐的方式,文本类数据则左对齐,表头居中对齐。
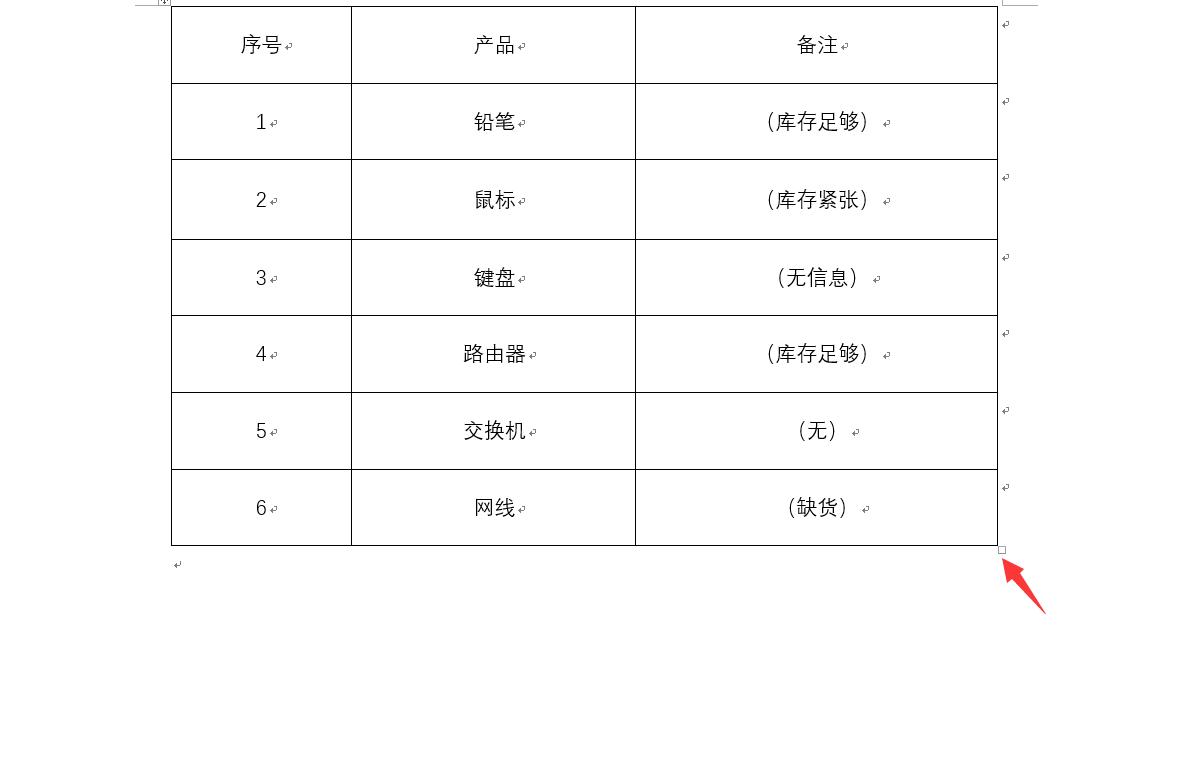
此外,我们还可以通过 “表格属性” 对话框来设置单元格的边距,避免内容紧贴边框;或者使用 “标题行重复” 功能,确保跨页的表格在每一页都能显示表头。
掌握了这些方法和技巧,就能让我们在Word中轻松处理杂乱的文本数据,快速生成规范、美观的表格,大大提高数据处理的效率和质量。无论是日常办公还是专业的数据整理工作,都能游刃有余地应对。










评论 (0)