在Word文档编辑过程中,编号与文字间距过大的问题常常影响文档美观度与专业性。本文将系统讲解科学的调整方法,帮助你快速解决这一排版难题。
一、问题根源分析
编号与文本间距异常,多由Word默认编号格式设置不当导致。

手动删除空格或修改编号,不仅无法有效解决问题,还可能破坏文档结构,影响后续编辑。因此,需要通过正确的设置方式来调整间距。

二、核心解决方法:调整列表缩进
1、打开设置选项:右键单击包含编号的段落,在菜单中选择「调整列表缩进」;

2、修改间距设置:在「编号之后」的下拉菜单中,将默认设置(如「制表符」或固定距离)改为「不特别标注」。此操作可直接取消编号与文本间的额外空白,实现间距缩小;

完成设置后,段落排版立即优化,编号与文本的间距更加紧凑协调。
三、编号位置微调技巧
如需进一步优化编号位置,可进行手动微调:

- 选中编号:点击编号使其处于选中状态;
- 拖动调整:按住鼠标左键将编号向右拖动至理想位置,拖动时文本会同步移动,确保编号与文本对应关系不变;
- 释放完成:调整到位后松开鼠标,完成位置优化。

需要注意的是,在拖动编号时,我们应该保持整个段落的完整性,避免只拖动编号而忽略文本的情况。否则,可能会导致编号与文本之间的对应关系出现混乱。
四、文本缩进精细化设置
为保证段落排版一致性,需对文本缩进进行统一设置:

- 选择目标段落:选中需要调整的文本段落;
- 打开缩进设置:右键点击并选择「调整列表缩进」;
- 修改缩进值:在「文本缩进」选项中,可将数值设为0厘米,使文本紧贴左侧页边距。也可根据排版需求自定义缩进量;

完成设置后,段落文本排版将更加整齐规范,整体视觉效果显著提升。
通过以上系统化操作,可有效解决Word编号间距过大问题,快速提升文档排版的专业性与美观度。掌握这些技巧,让你的文档编辑更加高效、专业。


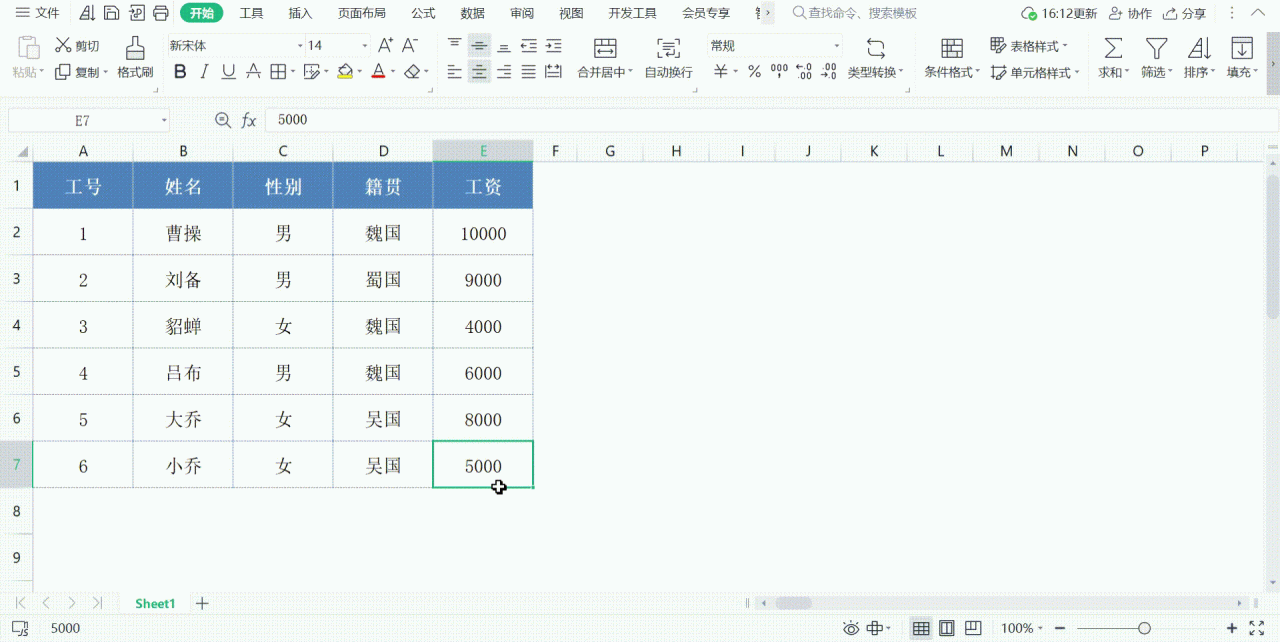







评论 (0)