在使用Excel表格时,常常会遇到表格内容显示在两页纸上的情况,影响打印效果和数据的完整性。下面详细介绍几种将两页表格设置在一页纸上的实用方法,轻松解决这一问题。
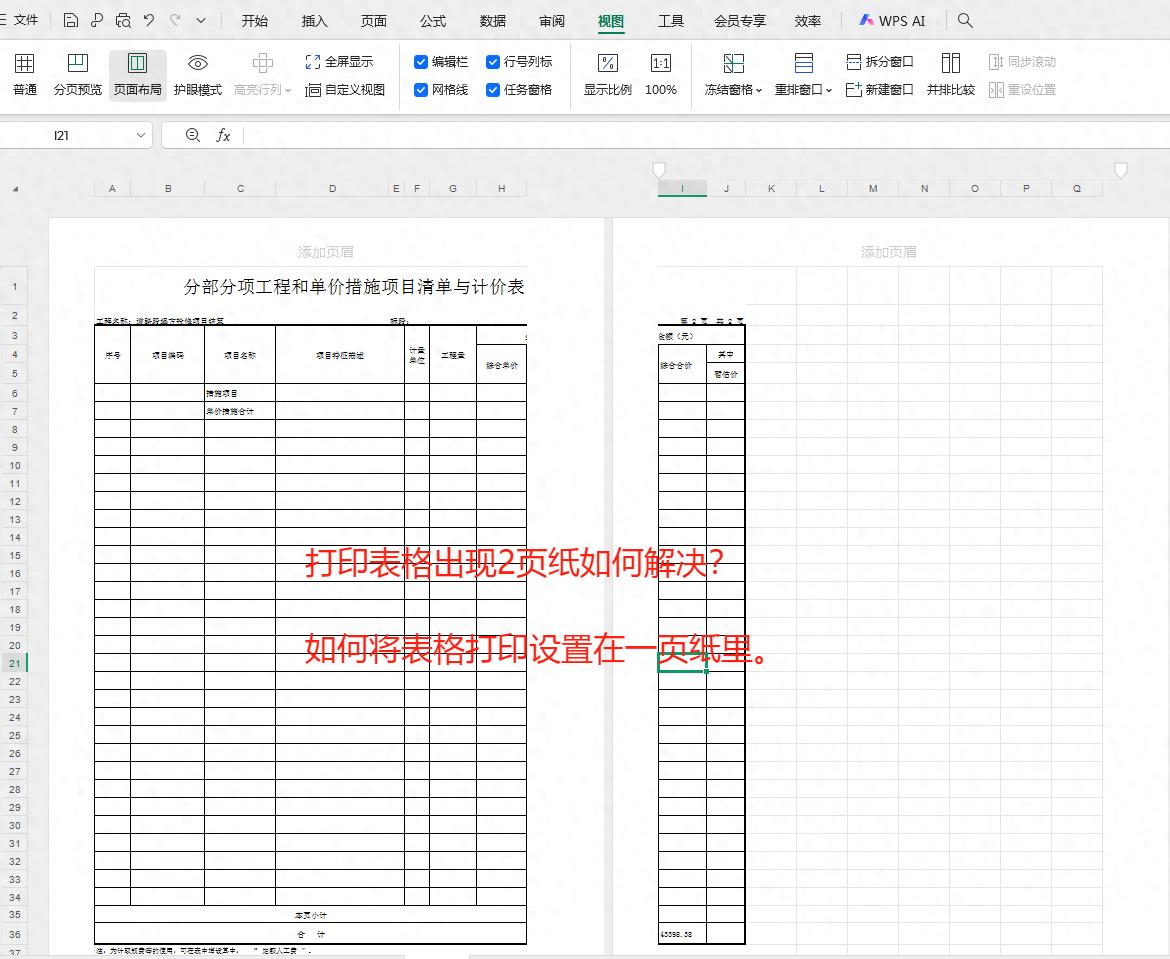
方法一:利用视图的分页预览进行调整
- 进入分页预览:点击菜单栏中的 “视图” 选项,选择 “分页预览” 功能。
- 鼠标操作调整:将鼠标放置在表格的虚线上,此时鼠标指针会变成双箭头形状。按下鼠标左键并向外拖动,以此来调整表格的大小和位置,使其能够完整地显示在一页纸上。在拖动过程中,可以根据实际情况灵活调整,确保表格内容的清晰和整齐。
- 完成打印:经过上述调整后,确认表格已成功缩至一页纸,即可进行打印操作,获得满意的打印效果。
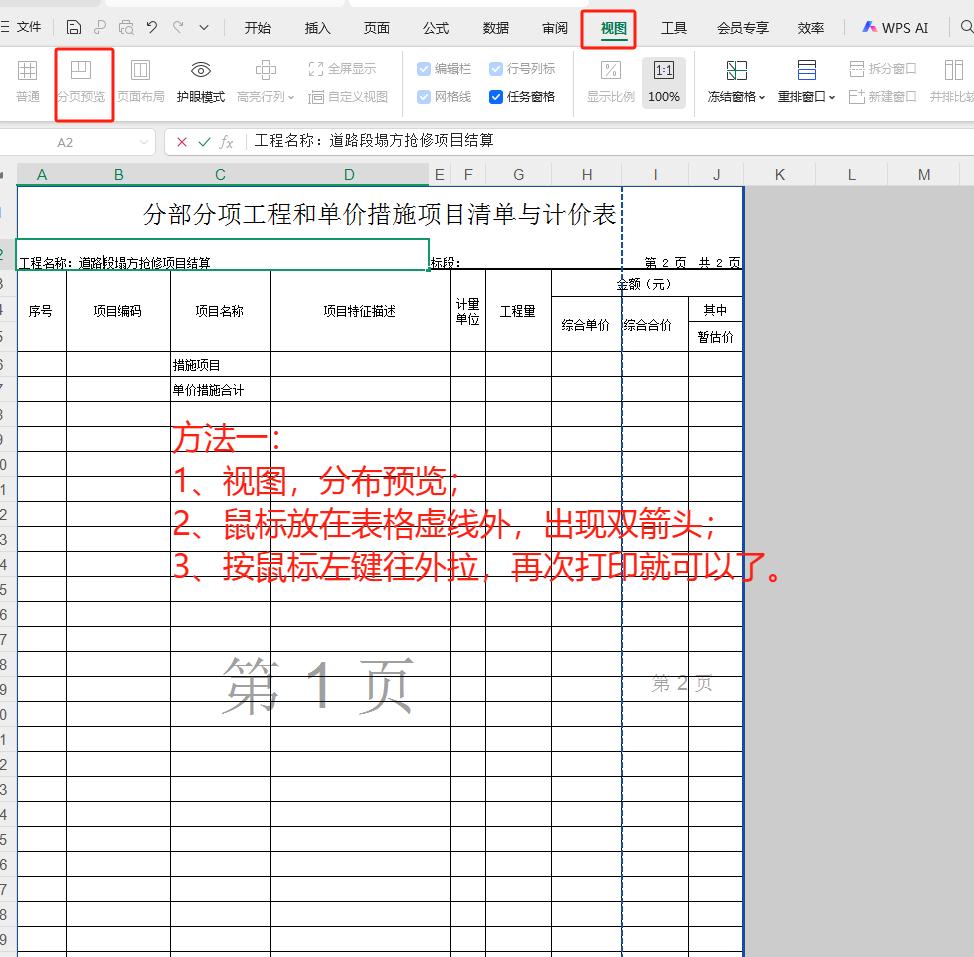
方法二:借助快捷键和打印预览的缩放功能
- 打开打印预览:使用快捷键 “Ctrl+P”,快速打开打印预览界面。这是进行打印设置的重要步骤,方便您对表格的打印效果进行预览和调整。
- 选择缩放方式:在打印预览界面中,找到 “缩放” 选项。在该选项的下拉菜单中,选择 “将工作表打印在一页” 的缩放方式。通过这一设置,Excel会自动对表格进行缩放处理,使其能够适应一页纸的大小。
- 执行打印:确认缩放设置无误后,点击 “打印” 按钮,即可将表格打印在一页纸上,使打印内容更加简洁、规范。
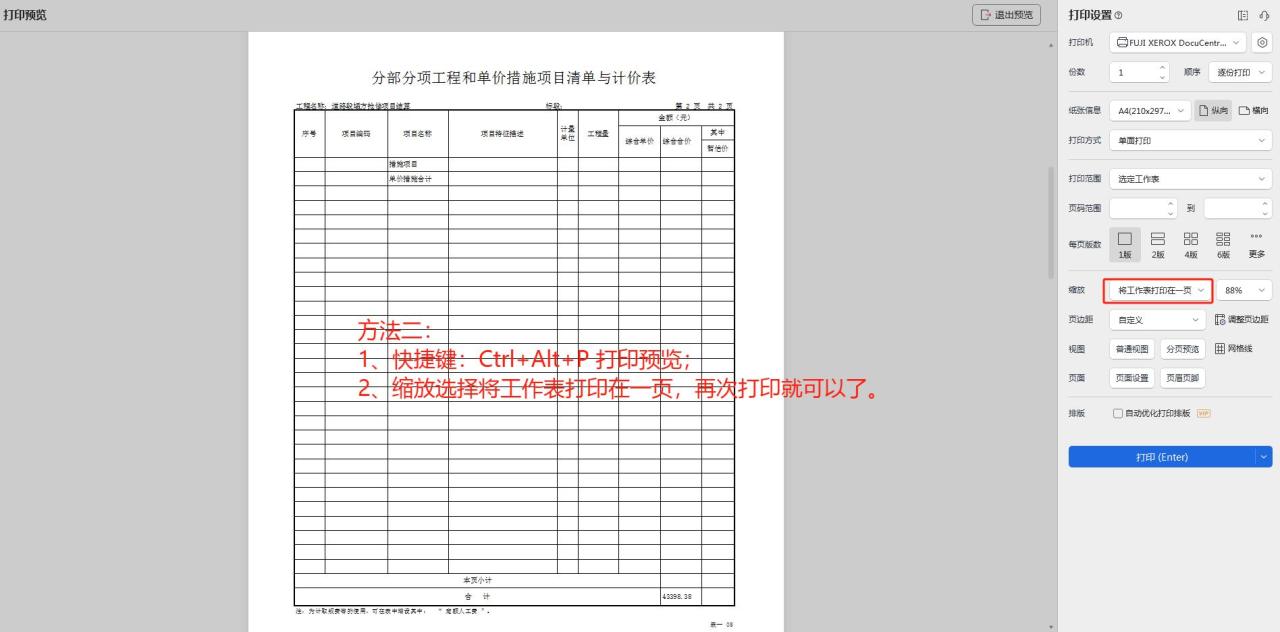
方法三:通过自定义页边距来优化表格布局
- 进入自定义页边距设置:点击 “页面布局” 选项卡,在其中找到 “页边距” 按钮,选择 “自定义页边距” 选项。这一操作将打开 “页面设置” 对话框,方便您对页边距进行详细设置。
- 修改页边距数据:在 “页面设置” 对话框中,根据表格内容的实际情况,适当减小左页边距和右页边距的数据。您还可以对上下页边距进行调整,以充分利用纸张的空间,使表格能够完整地打印在一页纸上。在调整页边距时,要注意保持表格内容的完整性和可读性。
- 完成打印操作:设置好页边距后,点击 “确定” 按钮,返回工作表界面。此时,您可以再次进行打印预览,确认表格已成功缩至一页纸,然后进行打印,获得理想的打印结果。

掌握这些Excel表格打印技巧,能够快速解决表格分页的问题,使打印内容更加清晰、整齐,提升工作效率和打印质量。


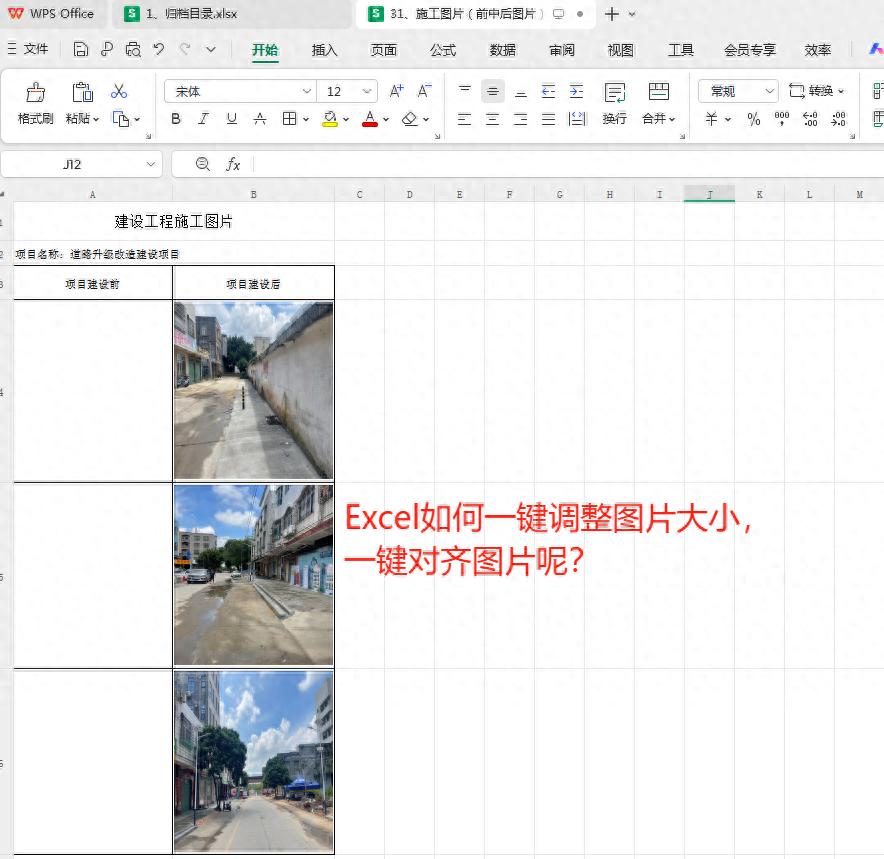
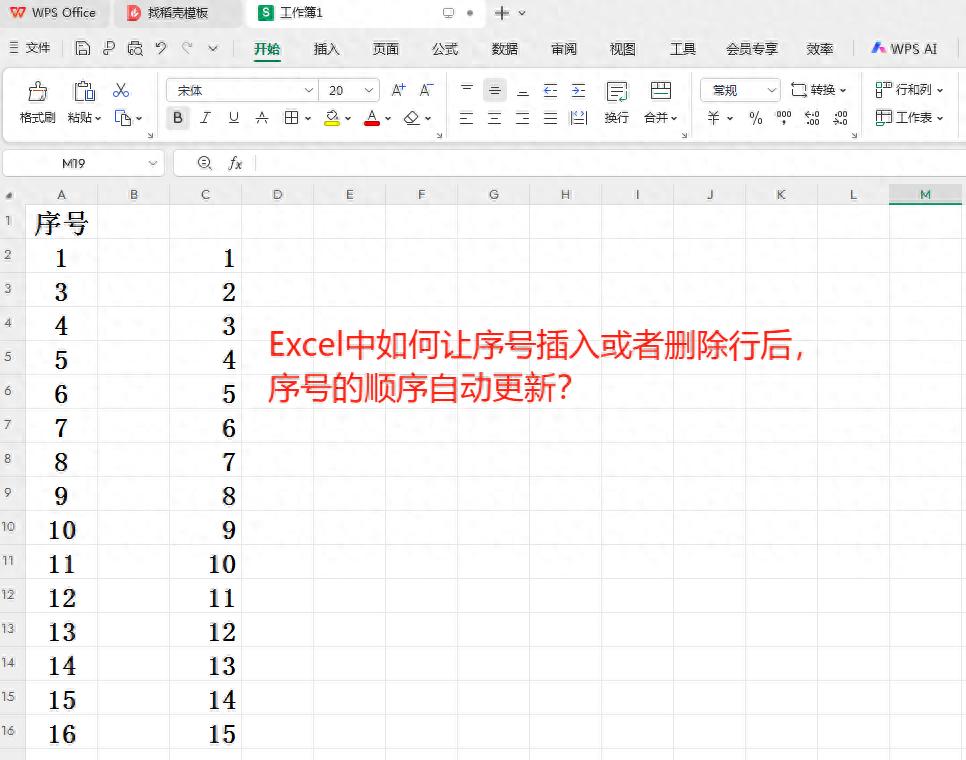


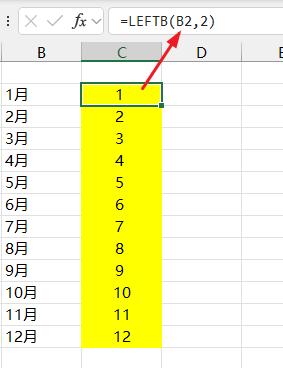



评论 (0)