在Excel工作表中插入图片后,为使图表和报表更美观规范,调整图片大小并整齐对齐十分重要。以下是在 Excel中一键调整图片大小和对齐图片的方法,能有效提升工作效率。
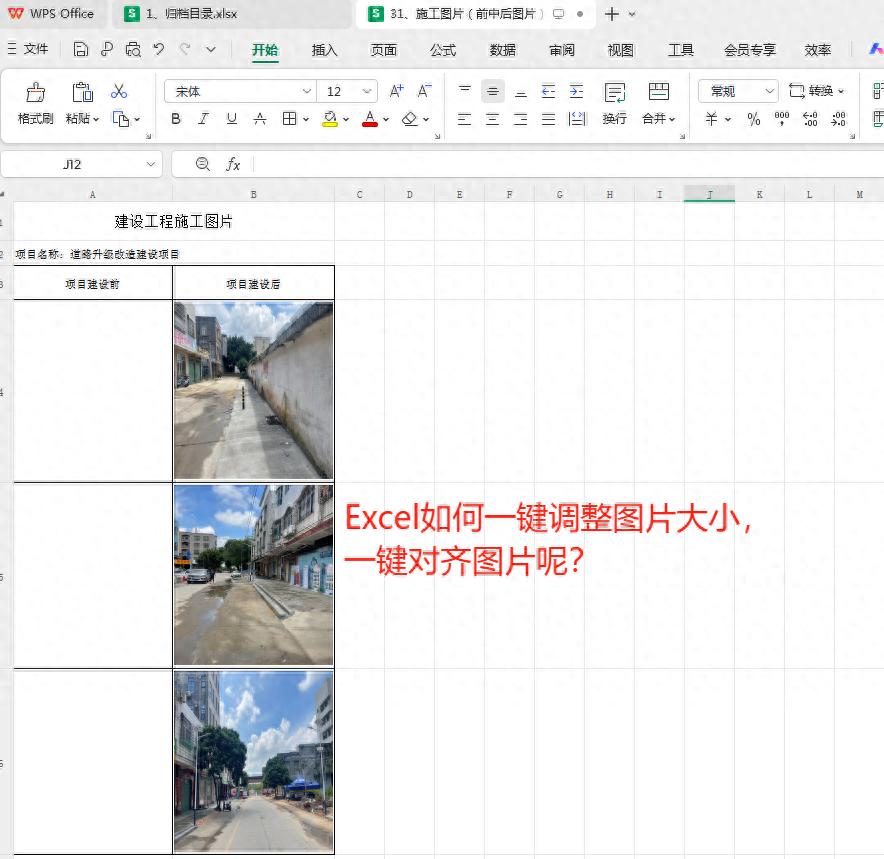
一、一键调整图片大小
1、全选图片:在Excel工作表里,若使用Windows系统按下Ctrl键,若为Mac系统按下Command键,然后逐个点击需调整大小的图片,或者通过鼠标框选来全选多个图片。
2、设置对象格式:全选图片后,右键单击选中的图片,在弹出菜单中选择 “设置对象格式”。也可切换到 “图片工具” 选项卡,点击 “格式”,找到 “大小与属性” 功能区。
3、调整高度和宽度:在 “设置对象格式” 对话框的 “大小” 选项中,可手动输入想要的高度和宽度数值,或者拖动滑块改变图片大小。若要保持图片比例不变,避免图片变形,勾选 “锁定纵横比” 选项即可。

二、一键对齐图片
1、全选图片:同样地,按下 Ctrl 键(Windows 系统)或 Command 键(Mac 系统),点击或框选需对齐的图片进行全选。
2、使用图片工具对齐:选中图片后,切换到 “图片工具” 的 “格式” 选项卡。在 “排列” 功能区中,点击 “对齐” 按钮。
3、选择对齐方式:在 “对齐” 的下拉菜单中,选择 “左对齐”,让所有图片以左侧为基准对齐。接着点击 “纵向分布”,使选中的图片在垂直方向均匀分布,让图片间距一致。

三、图片嵌入单元格
1、全选图片:再次全选要嵌入单元格的图片,全选方法同上述。
2、右键操作:全选图片后,右键点击选中的图片,在弹出菜单中选择 “图片嵌入单元格”。这样能将图片固定在单元格中,单元格移动、缩放时,图片也会相应变化,便于工作表的管理和排版。
掌握这些 Excel 中图片大小调整、对齐及嵌入单元格的技巧,可使工作表中的图片布局更合理美观,提升工作表的视觉效果与专业性。



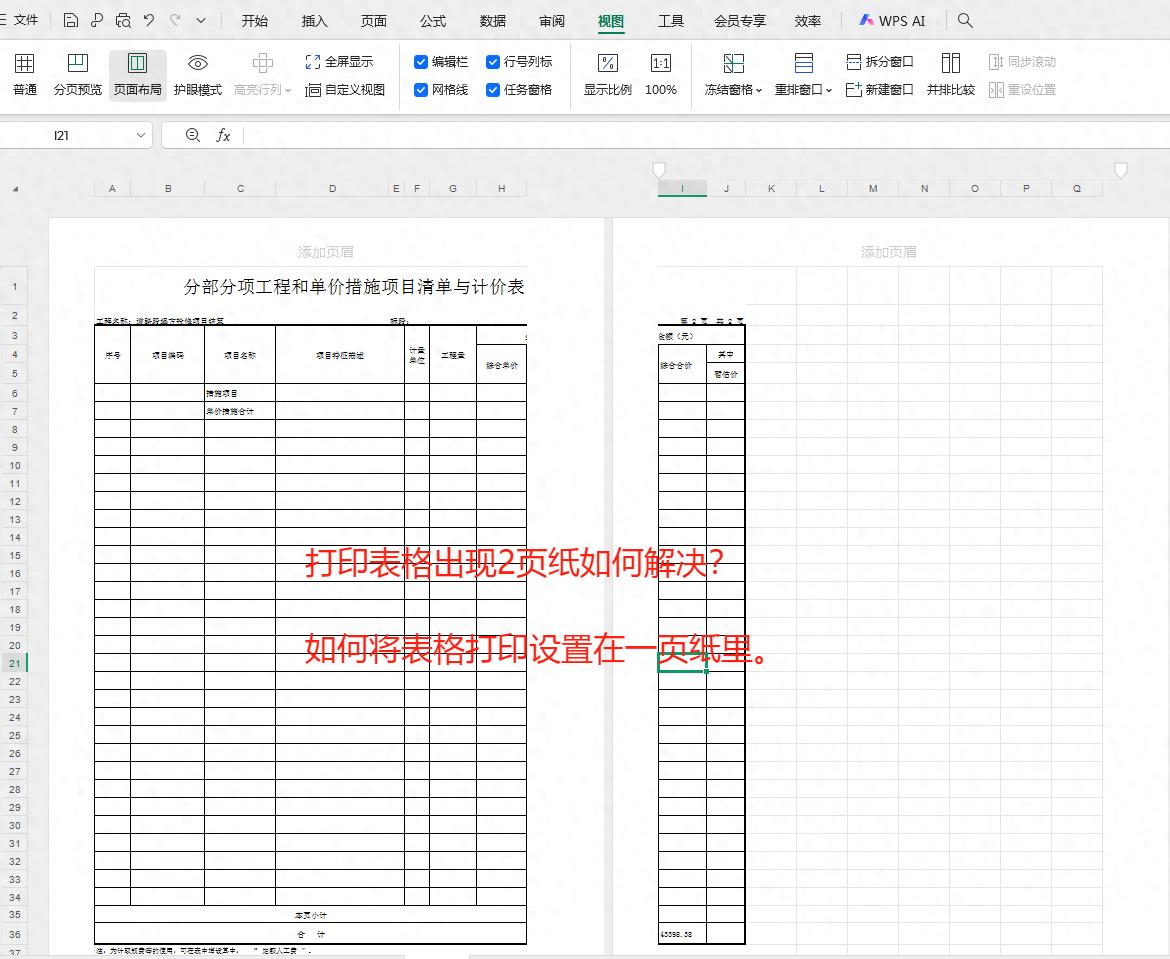


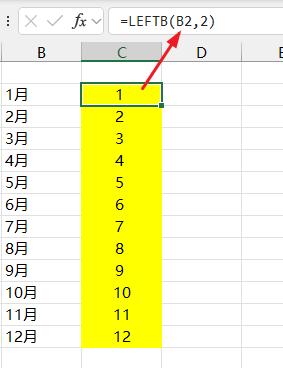



评论 (0)