在Excel数据处理中,根据右侧筛选的商品名称,对左侧对应商品记录进行高亮标记,有助于快速定位和查看相关数据。以下是详细的操作方法及公式解读。
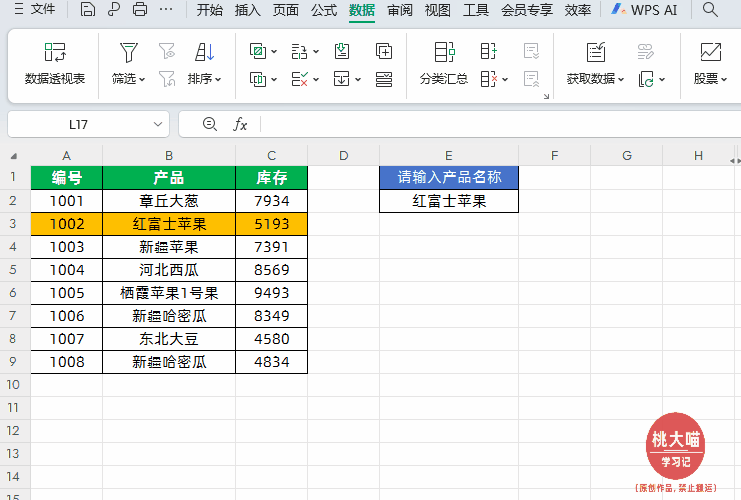
操作步骤
- 选中数据区域:在Excel表格中,选中需要进行标记的数据区域。
- 设置条件格式:点击【开始】选项卡中的【条件格式】按钮,选择【新建规则】。
- 输入公式:在 “新建格式规则” 对话框中,选择【使用公式确定要设置格式的单元格】,在公式输入框中输入=$B2=$E$2 。这里的$B2锁定了列,方便向下填充公式,$E$2则是右侧筛选的商品名称所在单元格(完全引用确保位置固定)。
- 选择标记颜色:点击【格式】按钮,在弹出的对话框中选择想要的标记颜色,然后点击【确定】应用设置。此时,左侧与右侧筛选名称匹配的商品记录将被高亮显示。
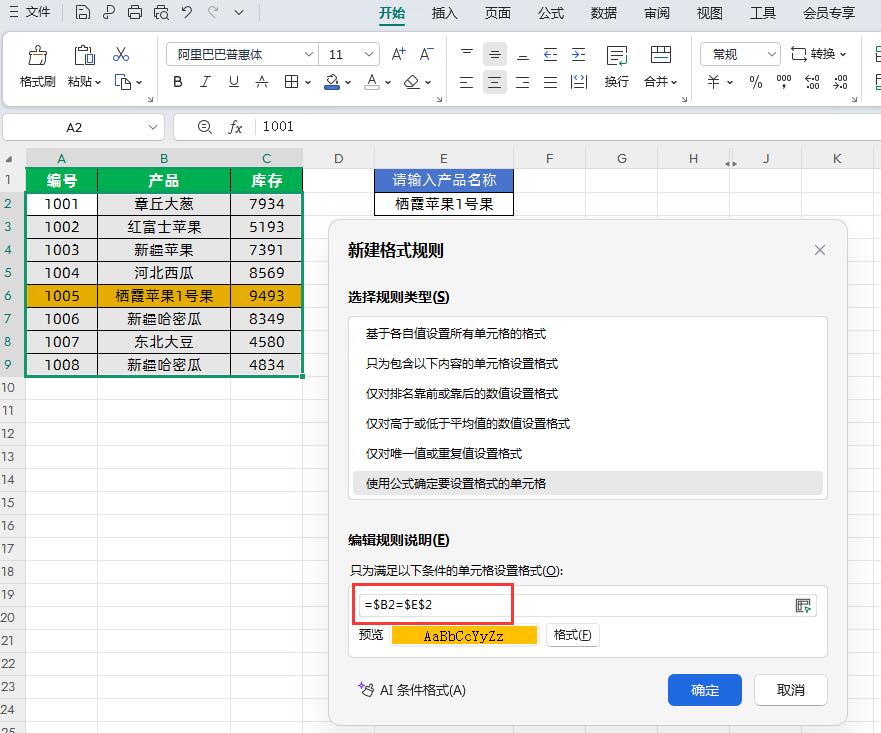
公式解读
- $B2=$E$2:该公式用于比较B2单元格(左侧商品名称所在单元格)与$E$2单元格(右侧筛选的商品名称单元格)的值。当两者相等时,符合条件,对应的单元格将按设置的格式进行标记(高亮显示)。
- 锁定位置的重要性:公式中对单元格的锁定($B2锁定列,$E$2完全引用),保证了在向下填充公式时,能够准确地将左侧与右侧筛选名称匹配的记录进行标记,避免因公式填充导致的错误判断。
掌握这一技巧,无论是处理商品记录数据、销售数据还是其他包含名称匹配的数据,都能快速实现根据查询名称的高亮标记,提高数据查看和分析的效率。



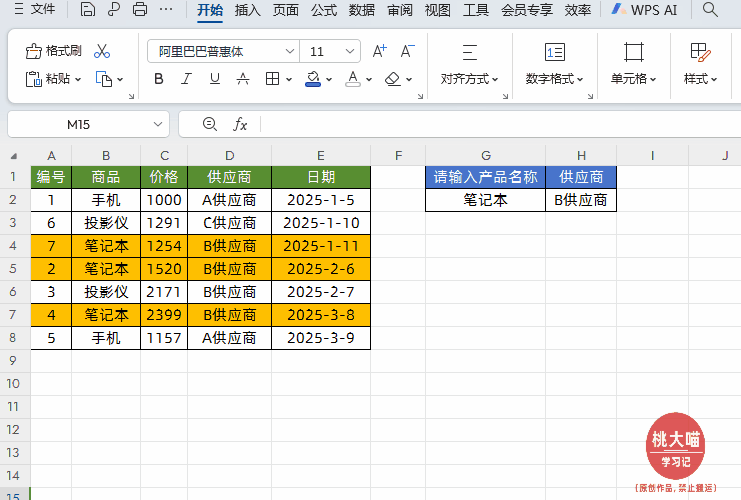


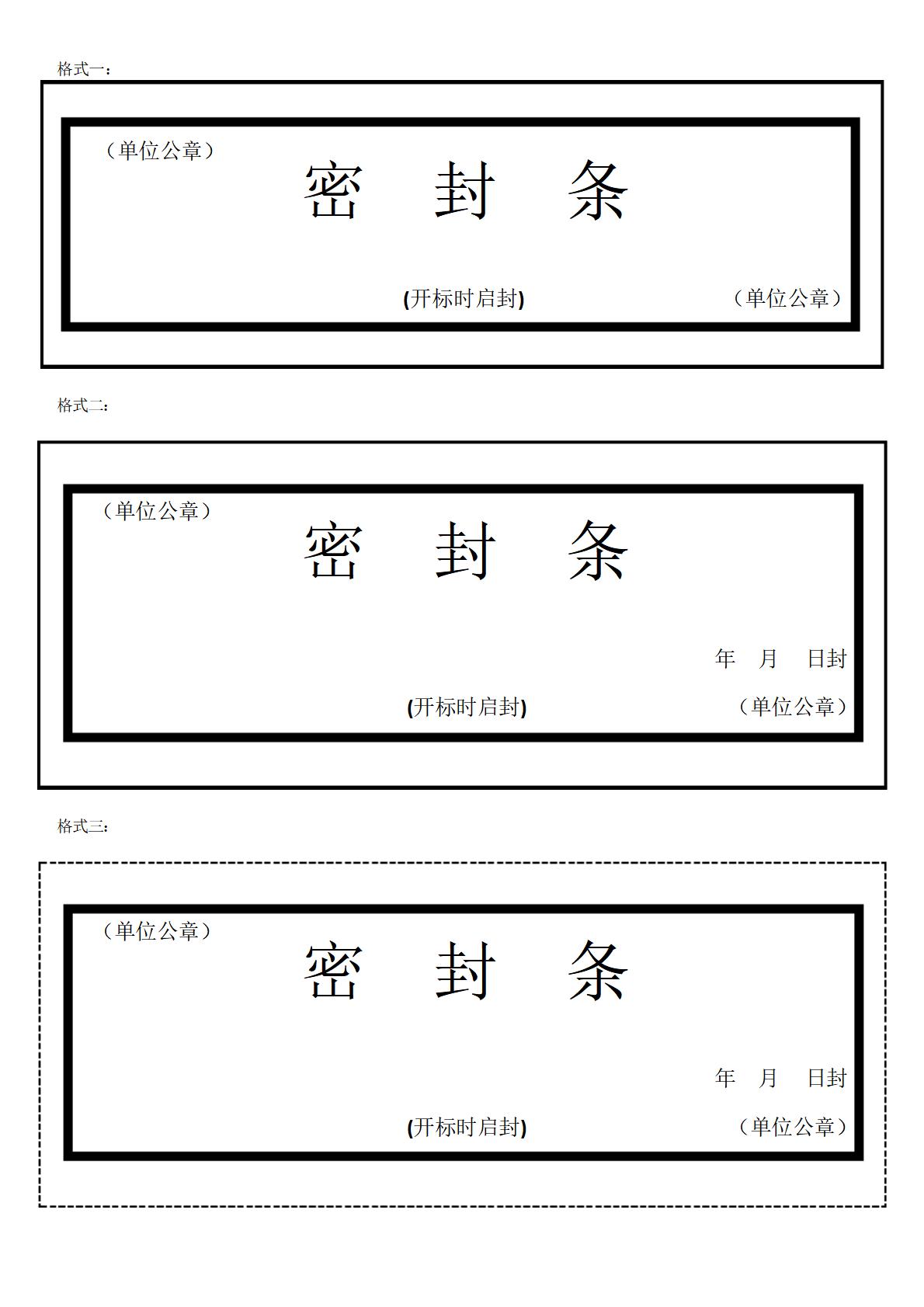



评论 (0)