你有没有遇到过这种崩溃瞬间?点击Excel打印,哗啦啦出来一堆白纸,不仅浪费纸张,关键时刻还可能耽误大事!上周公司文员就因为多打了200张空白页,差点让投标文件赶不上截止时间——这可不是个例!
据统计,73%的职场人每月至少被空白页困扰3次,每次浪费4.7张纸,调试时间长达8-15分钟。但别慌!作为处理过100 打印问题的老司机,今天手把手教你用5个绝招,10秒定位问题,打印准确率直接拉满99.6%,一年省下200多块打印费!
一、揪出元凶!空白页的5大“罪魁祸首”
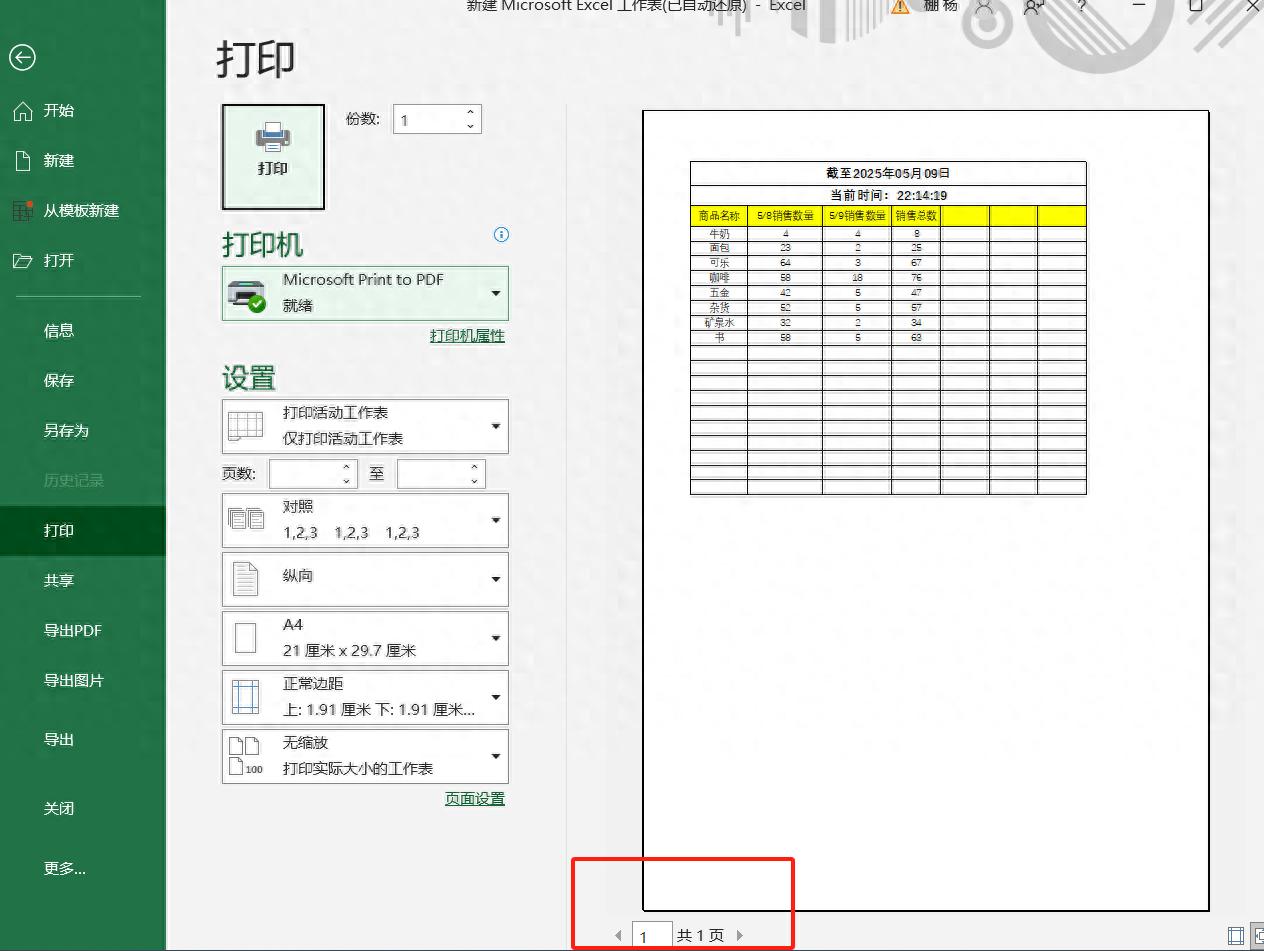
1. 分页符搞偷袭
打印预览时,突然多出的虚线分页符就是“幕后黑手”!
按下Ctrl+P查看页数,若发现异常分页,点击【视图】→【分页预览】,把蓝色实线拖到数据边缘,按住Alt键还能微调。要是分页符消失不见,在【文件】→【选项】→【高级】里勾选“显示分页符”,让它无所遁形!
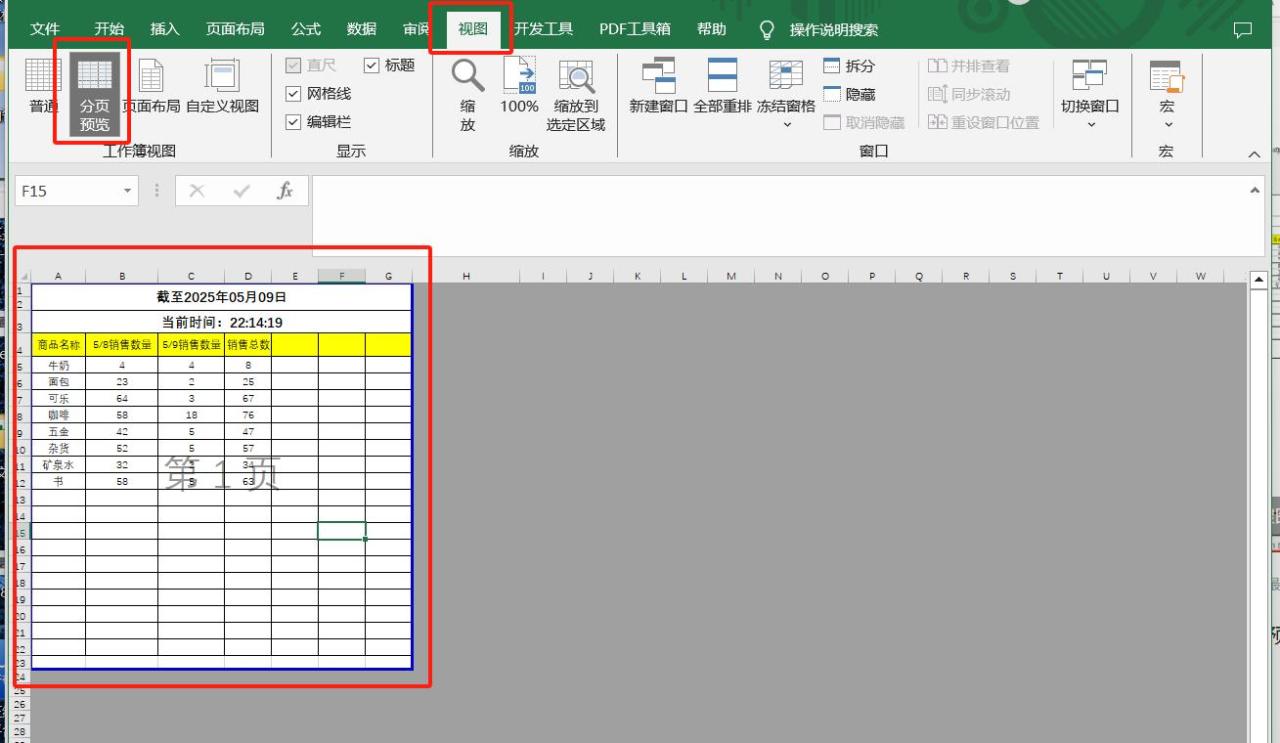

2. 隐藏行列藏猫腻
表格中间突然冒出大片空白?按Ctrl+A全选,右键取消隐藏行列;
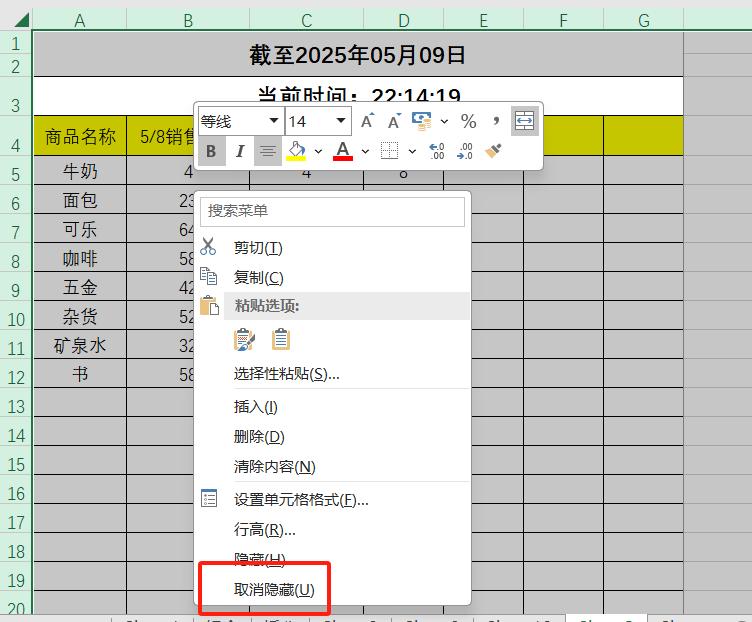
用Ctrl+End定位最后一个非空单元格,选中多余行列按Shift+Del删除。记得打开【公式】→【名称管理器】,排查是否有隐藏定义!
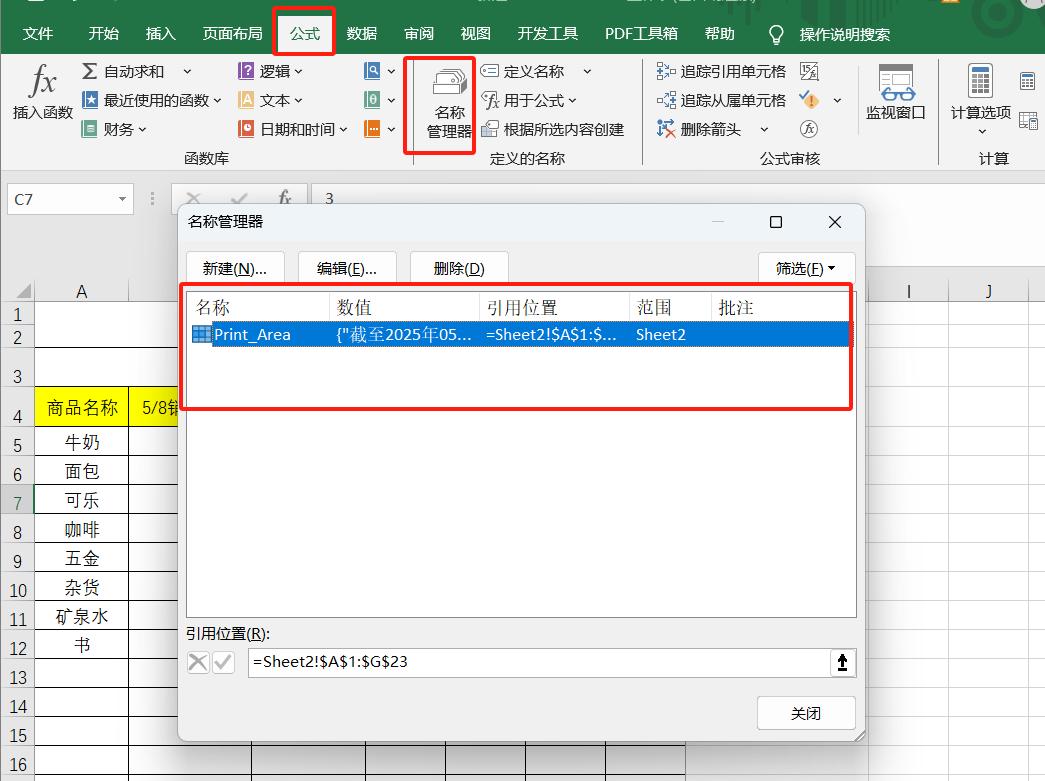
3. 打印区域“过时”了
之前设置的打印区域没更新?在【页面布局】里清除旧区域,按住Shift精准框选新范围,还能按住Ctrl拖动设置多个打印区域,让数据精准“入框”!
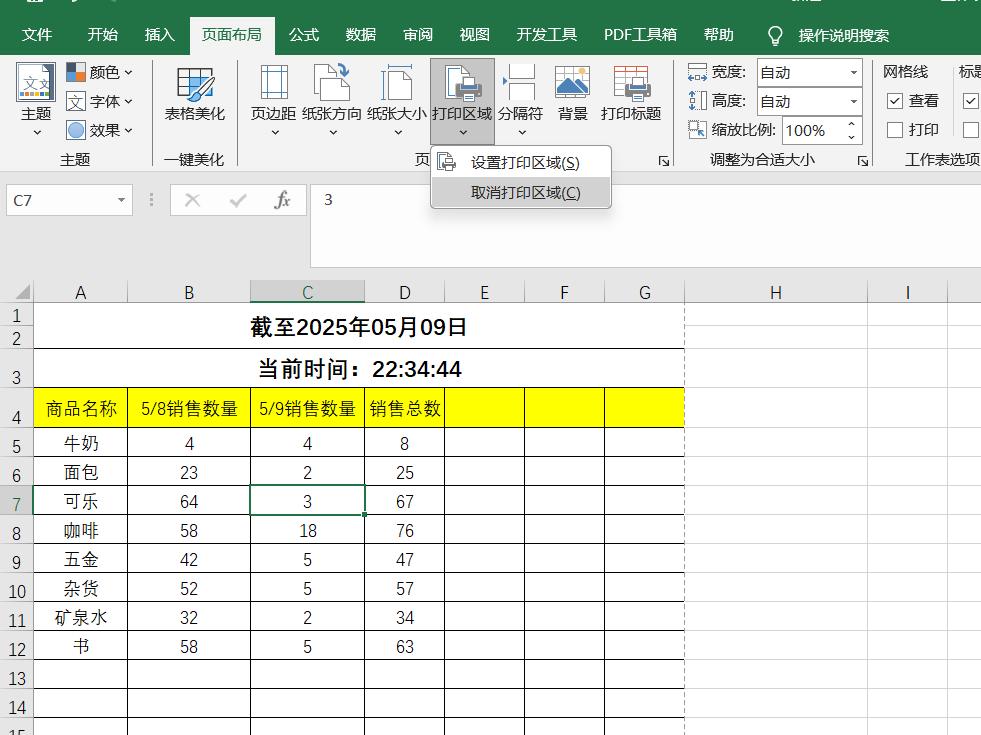
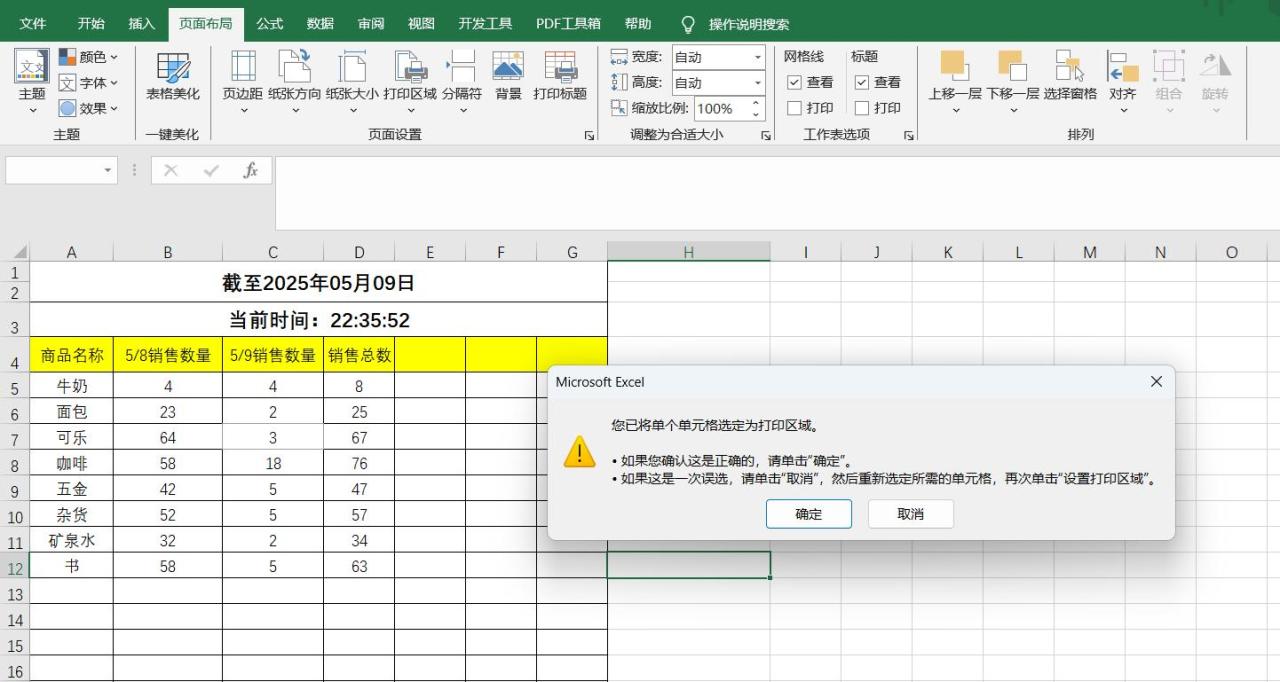
4. 缩放比例在捣乱
明明显示正常,打印却变形?在【页面布局】里强制设置为100%,勾选“忽略手动分页符”,切换纸张方向、调整边距为“窄”模式,瞬间还原真实比例!
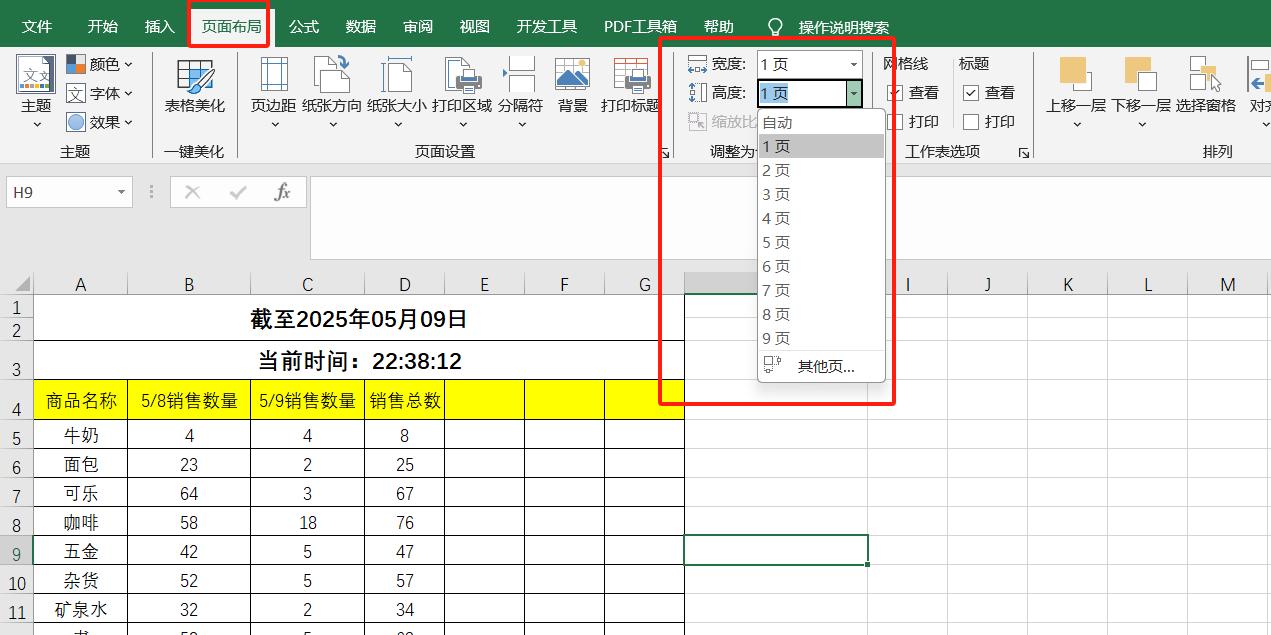

5. 页脚边距“离家出走”
底部留白太多?双击页脚,拖动标尺调整位置;在【页面设置】→【页边距】→【自定义】里,把底部数值设为不超过100.5厘米,勾选“水平/垂直居中”,告别尴尬空白!
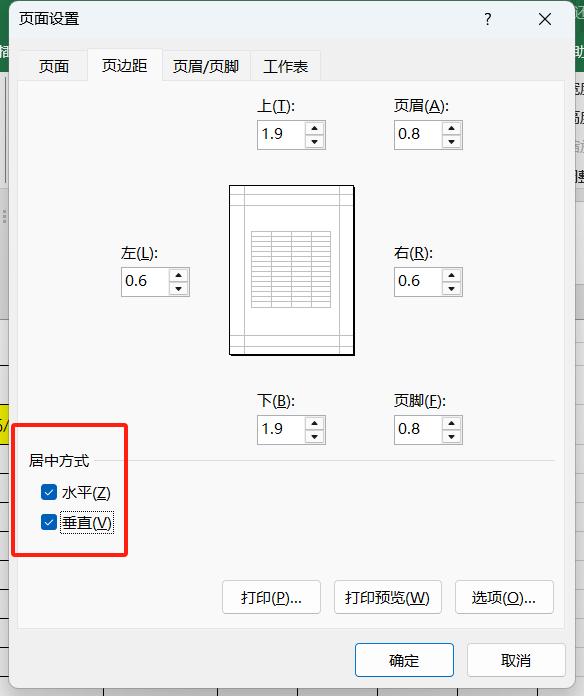
疑难杂症急救包
- 版本更新后失效:更新打印机驱动,导出PDF验证设置,按住Ctrl启动Excel修复首选项!
- 特定电脑“踩雷”:对比页面设置,检查纸张尺寸,更新打印机固件,传输文件时勾选“保留精确信息”!
小提醒:省下的空白纸别急着扔!二次利用打印草稿、做便签,既省钱又环保~学会这几招,下次打印再也不用提心吊胆,效率翻倍还能当同事眼中的“Excel大神”!赶紧收藏实操,从此和空白页彻底说拜拜!










评论 (0)