在制作签到表时,为了快速确定人员的到来,合理设置打勾功能能大大提高工作效率。除了常规插入符号的方法,利用Excel的开发工具选项卡能更灵活地制作打勾效果。以下详细介绍操作步骤及应用场景。
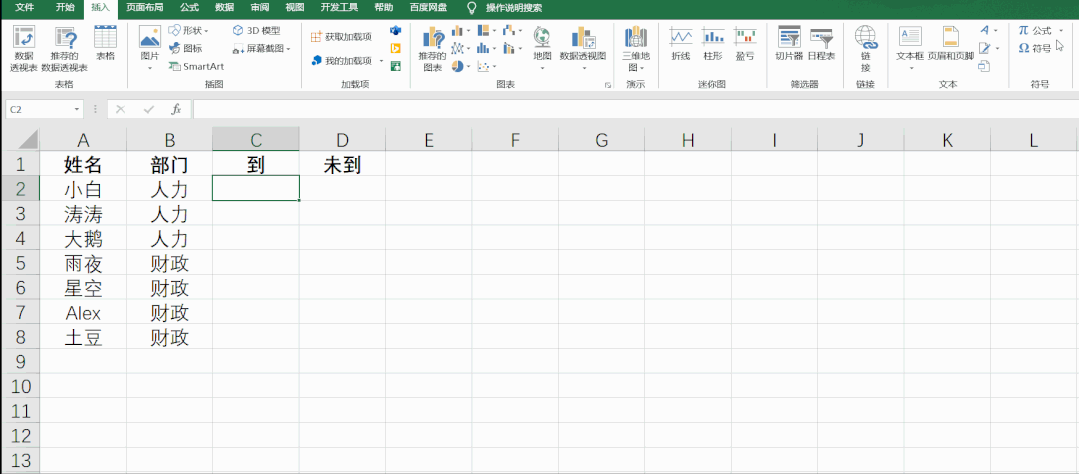
操作步骤
1、显示开发工具选项卡:将鼠标放在功能区的空白位置,右键单击,在弹出的菜单中选择【自定义功能区】。在“Excel选项”窗口的右侧区域,勾选【开发工具】,点击【确定】。此时,菜单栏中会出现【开发工具】选项卡。
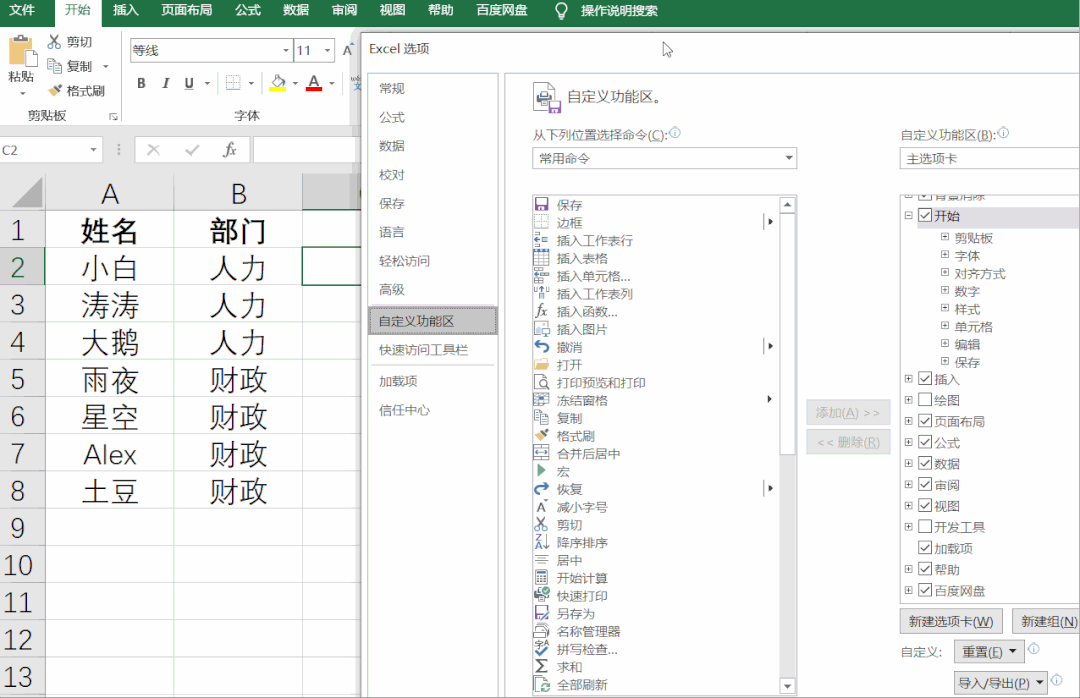
2、插入复选框:点击【开发工具】选项卡,在【控件】功能区中点击【插入】,在“表单控件”中选择【复选框】(带有方块和对勾的图标)。在签到表中需要打勾的位置绘制一个复选框,并调整其大小和位置。
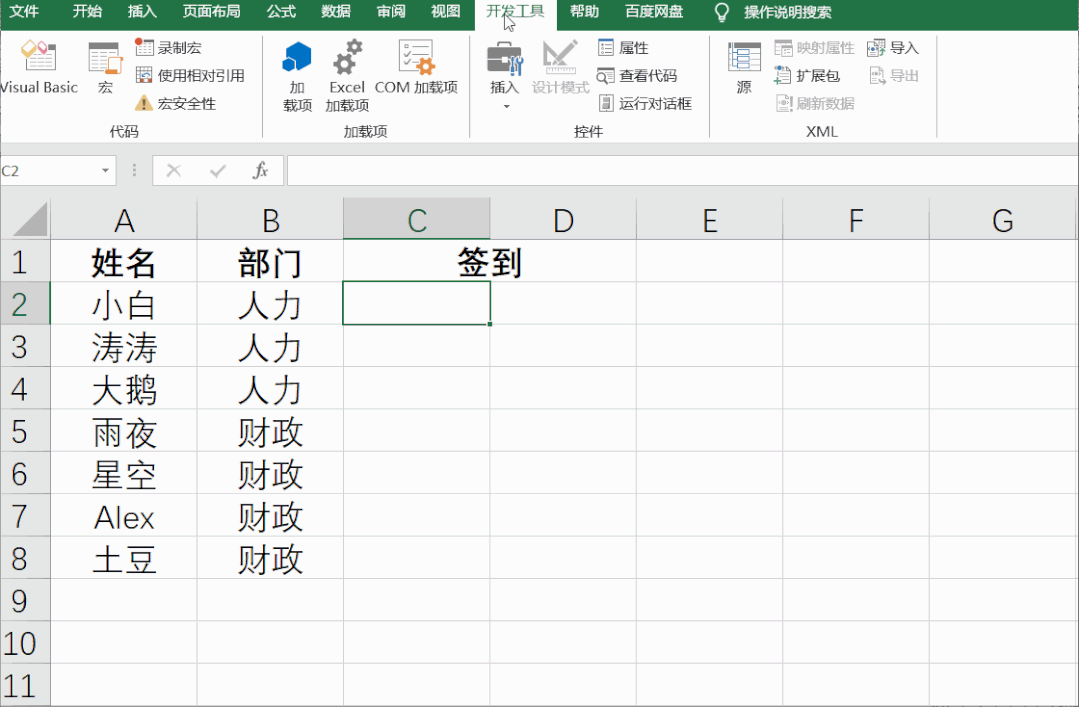
3、编辑复选框文字:将鼠标放在绘制好的复选框上,右键单击,选择【编辑文字】,输入“是”,然后回车。这样,复选框的默认显示文字就设置好了。
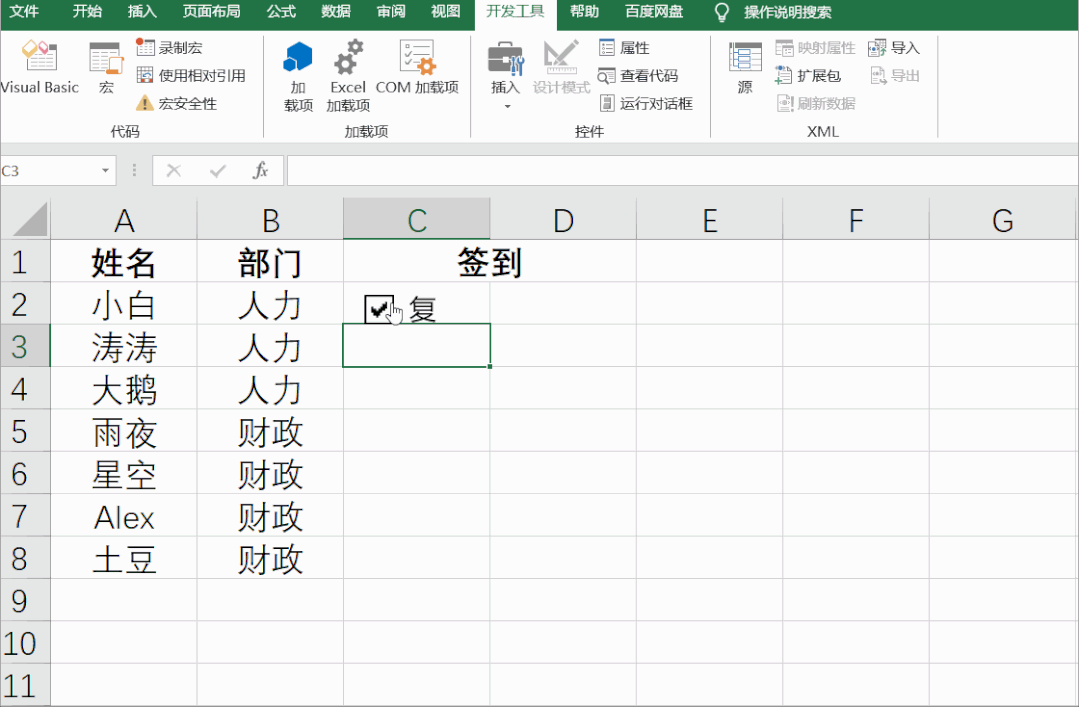
4、复制并设置“否”复选框:右键复制已设置好的复选框,粘贴在右侧单元格。右键单击粘贴后的复选框,选择【编辑文字】,输入“否”。此时,签到表的打勾功能就制作完成了。
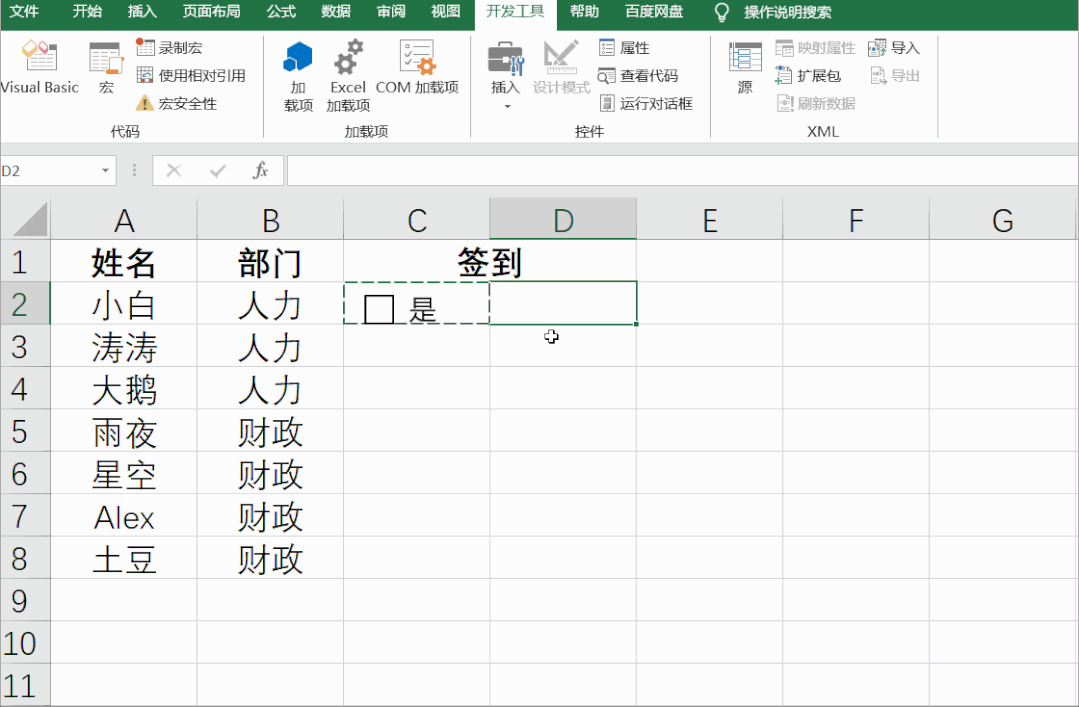
5、批量复制复选框:如果需要在签到表中批量设置打勾按钮,选中已制作好的复选框单元格,当鼠标指针变为黑色十字时,向下拖动填充,即可快速复制相同格式的打勾按钮。

最终效果如下动图所示:
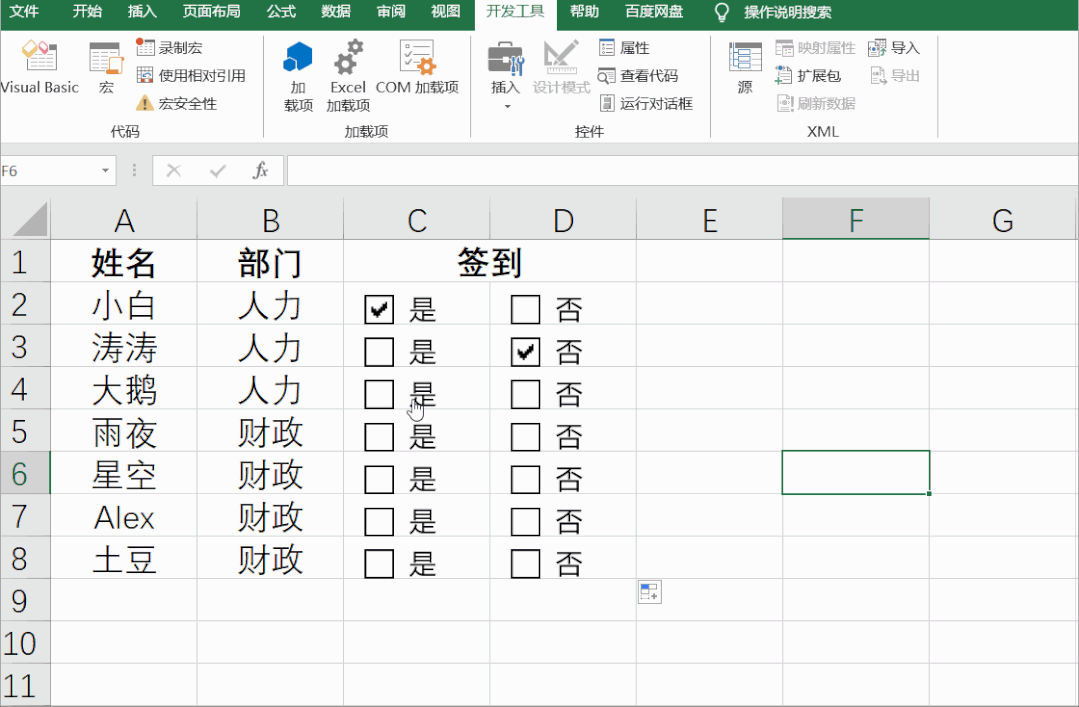
应用场景与优势
- 签到管理:在各类签到表中,使用复选框打勾功能,能快速记录人员的签到情况,方便统计和管理。
- 数据录入:在数据录入表单中,复选框打勾功能可以用于选择“是”或“否”的选项,使数据录入更加便捷和准确。
- 提高效率:通过复制复选框,可以快速在表单中批量设置打勾按钮,大大提高工作效率,避免手动逐个插入符号的繁琐操作。
掌握这一技巧,能让你在Excel签到表制作中更加高效,适用于各类需要设置打勾功能的表单场景。


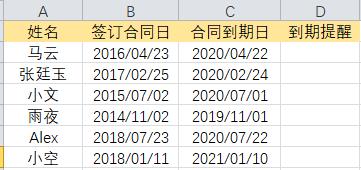
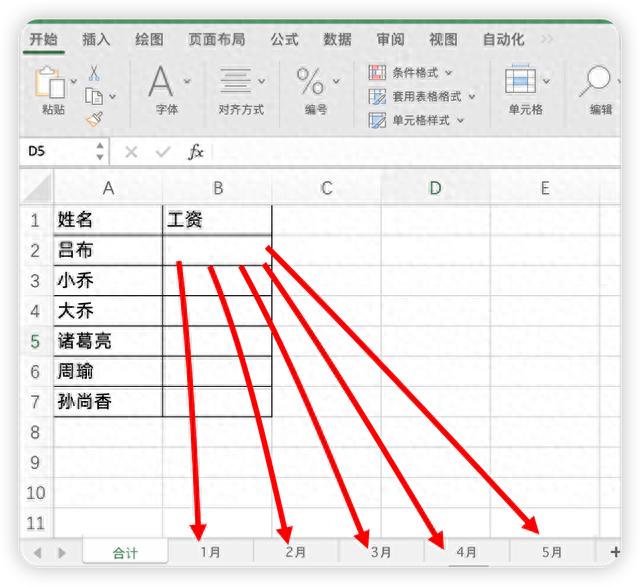
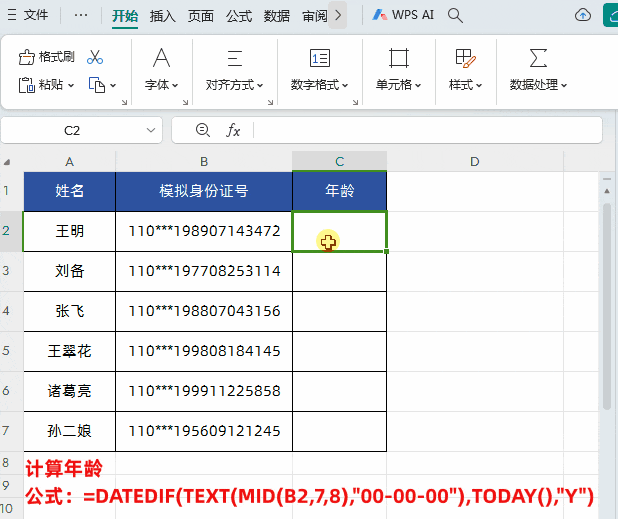
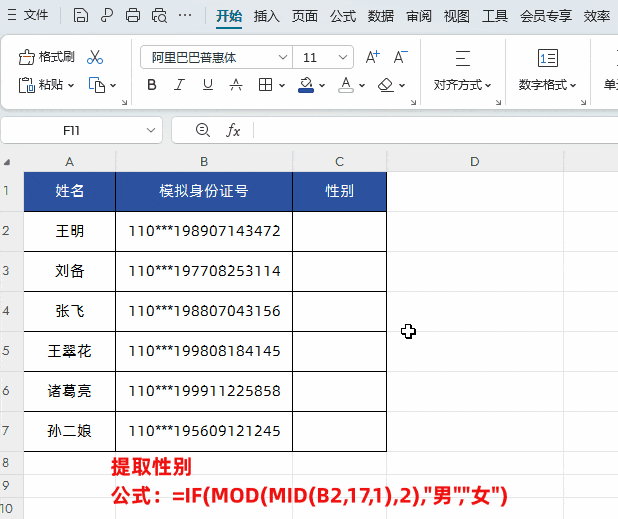
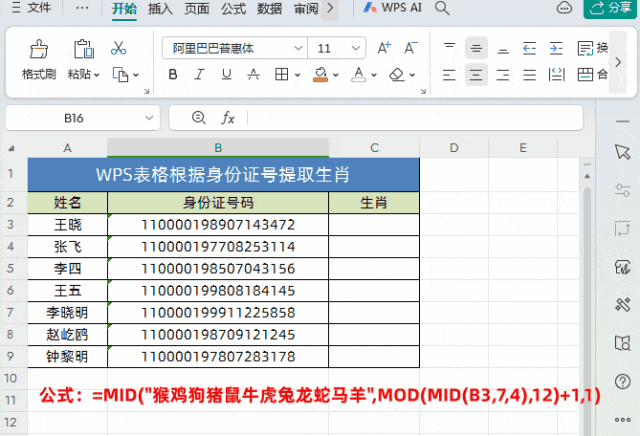



评论 (0)