在使用Word时,处理带有公章的图片,面对复杂背景,抠公章成了让人头疼的问题。别担心,掌握以下步骤,让你轻松在Word里抠出透明公章,让文档更加专业美观。
步骤 1:图片插入与环绕方式设置
点击Word界面上方的 “插入” 选项卡,选择 “图片 — 此设备”。在弹出的文件选择窗口中,找到需要处理的公章图片文件,选中并点击 “插入”,公章图片就添加到文档中。
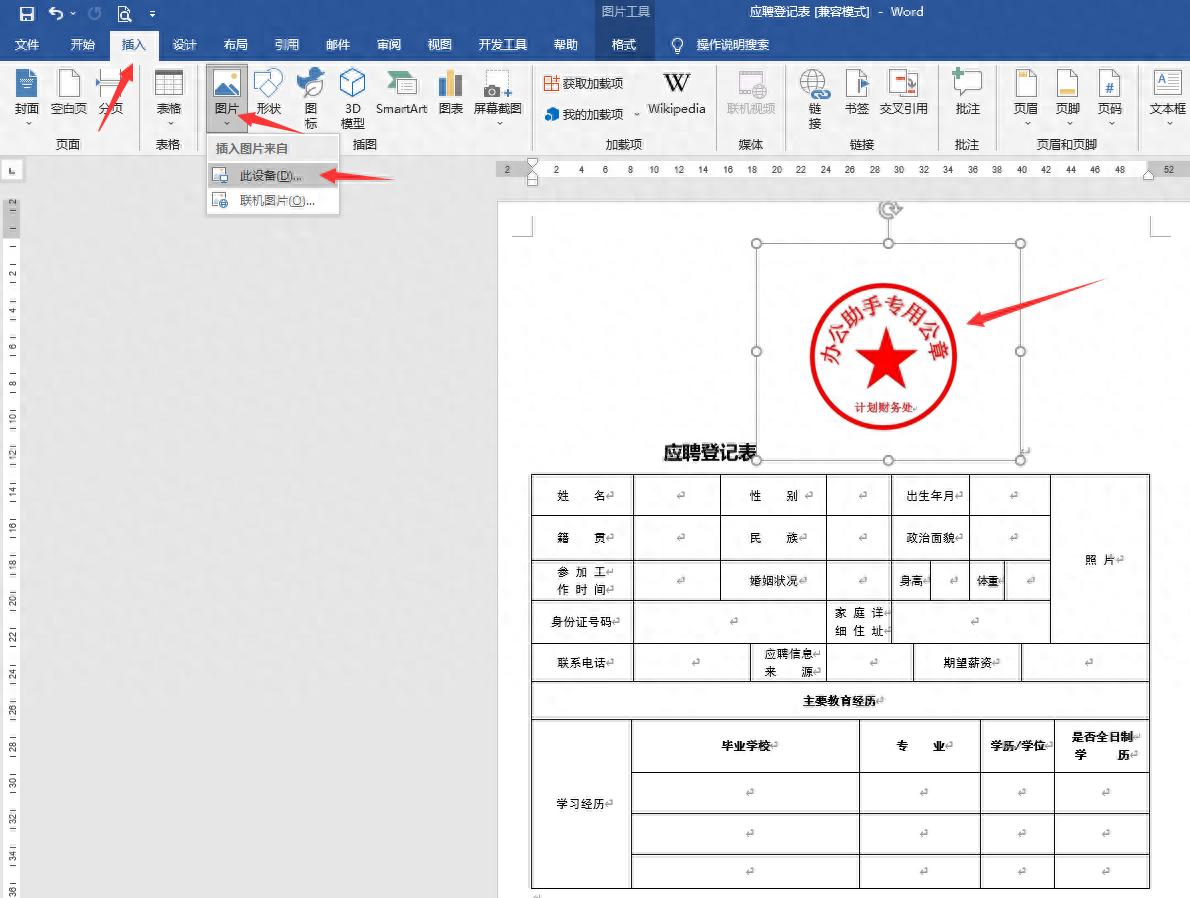
图片默认以嵌入型环绕方式插入,这种方式会遮挡表格线条或文字内容。因此,需要对环绕方式进行调整,以便后续抠图操作。
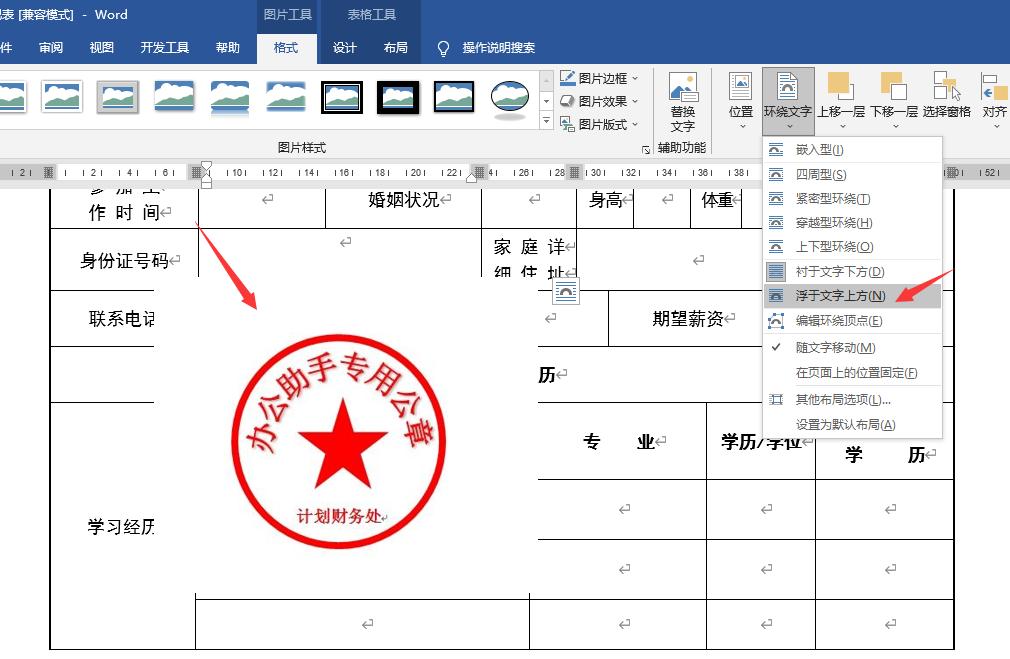
步骤 2:去除公章背景的关键步骤
若公章图片带有白色背景,如下图所示,直接插入会显得突兀。
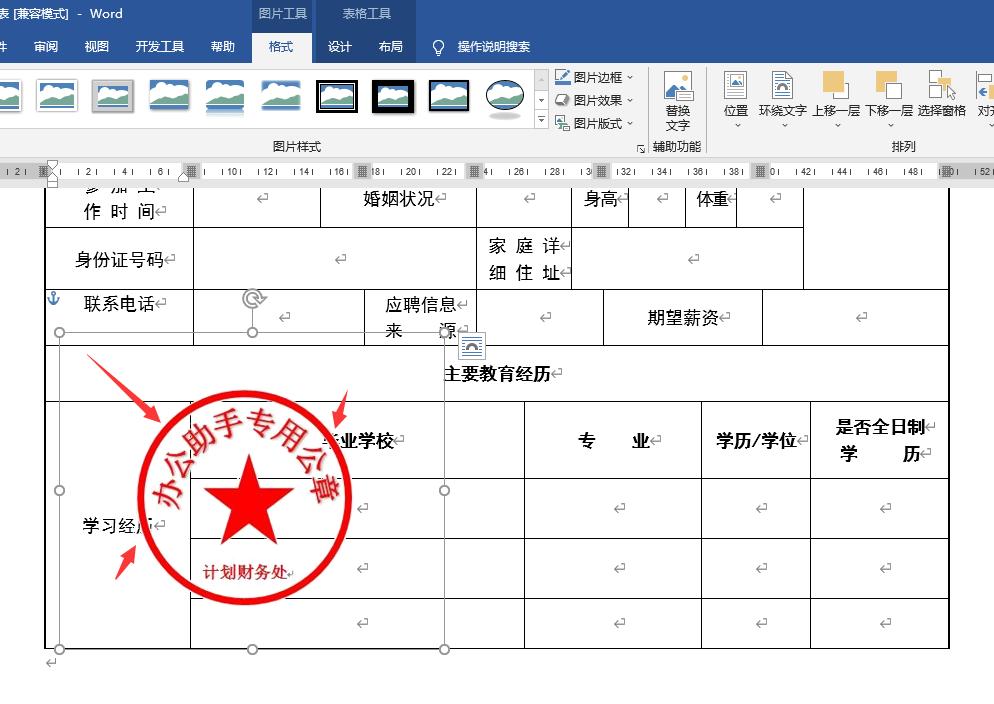
选中插入的公章图片,点击Word菜单栏里的 “格式” 选项卡,点击 “颜色”,在下拉菜单中选择 “设置透明色”。

光标变成滴管形状后,将滴管光标移动到图片的白色背景区域,点击鼠标左键,白色背景变为透明,保留公章印迹的完整性,使公章更加干净利落。
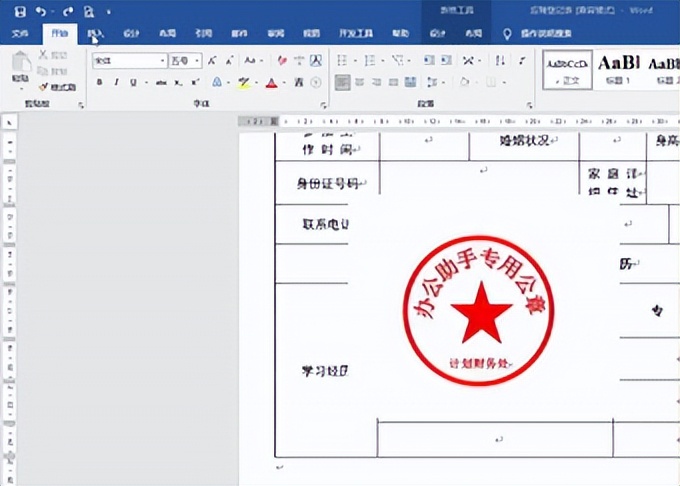
步骤 3:避免公章遮盖与细节优化
选择 “衬于文字上方” 环绕方式,虽能避免公章遮挡文字,但图片背景仍会影响美观。结合透明色设置,去掉背景,让公章与文档内容完美融合。
抠图完成后,选中图片,拖动边框调整尺寸。按住鼠标左键,拖动图片到合适位置。使用 “格式” 选项卡中的 “对齐” 功能,选择 “左对齐”“右对齐” 或 “居中对齐”,让公章精确对齐。
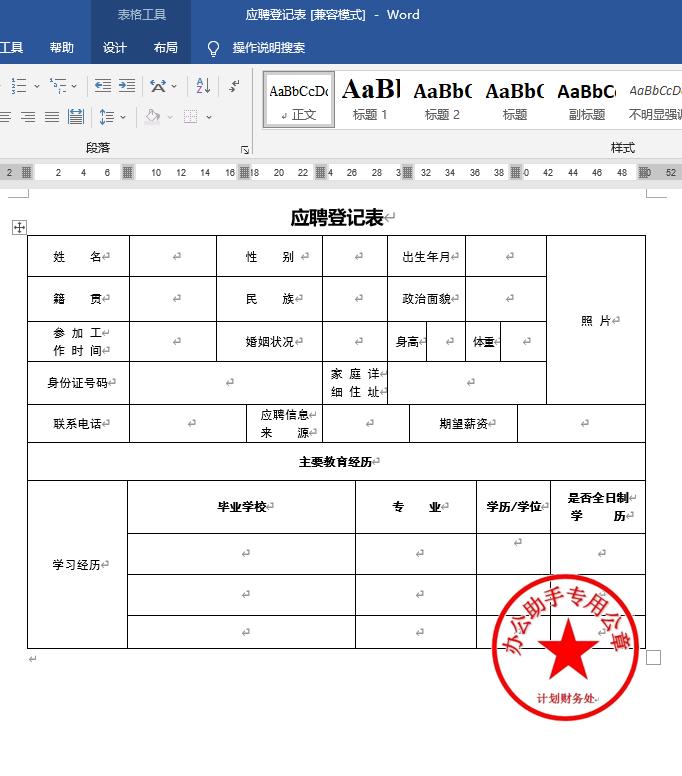
总结:通过以上三个步骤,从图片插入、背景去除到细节优化,我们可以在Word中高效地完成公章抠图。无论是处理工作合同、文件证明,还是其他正式文档,掌握这一技巧都能让你的文件呈现出更专业、更精致的效果。无需复杂工具,仅用Word自带功能就能解决问题,赶紧动手实践,让每一份文档都因完美的公章嵌入而更具说服力!










评论 (0)