在日常办公的数据处理中,求和操作是极为常见的任务。Excel的SUM函数及其相关衍生用法,能帮助我们轻松应对各种求和需求。本文将通过3个实用的实际例子,带你深入掌握SUM函数的强大功能,让你在工作中处理数据更加得心应手。
示例 1:基础求和 —— 快速获取数据总和
场景:假设你是一名销售,需要计算本月所有销售额的总和,销售数据存放在B2到B10单元格。
操作步骤:
- 在数据区域下方的空白单元格B5中,输入
=SUM(; - 使用鼠标选中B2到B10单元格,选中你要进行求和的数据范围;
- 输入
)后按下回车键。公式:=SUM(B2:B10)
效果:Excel会迅速计算并显示出所选销售数据的总和,让你对本月的销售业绩一目了然。
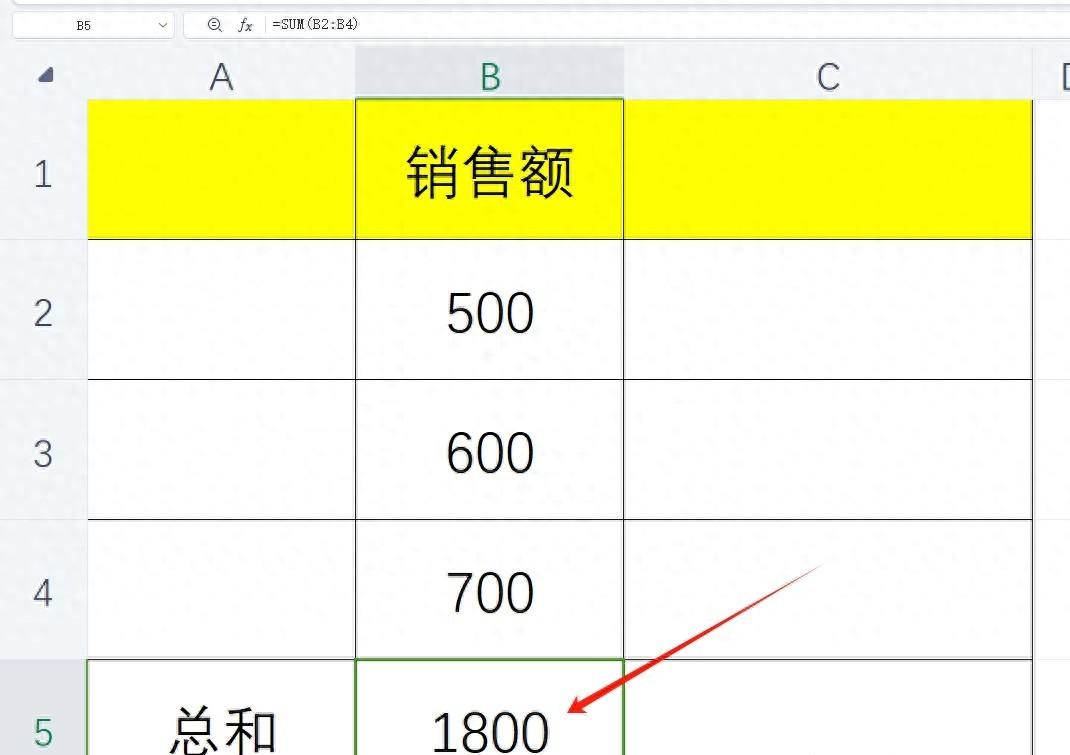
示例 2:多区域求和 —— 精准计算特定数据
场景:你想要计算1月、3月、5月的销售额总和,这些数据分别存放在B2、B4、B6单元格。
操作步骤:
- 在目标单元格H2中输入
=SUM(; - 按住Ctrl键,依次点击并选择B2、B4、B6单元格,选中这些不连续的特定数据;
- 输入
)后按下回车键。公式:=SUM(B2,B4,B6)
效果:Excel仅对选中的这3个月的数据进行求和,精准满足你对特定数据计算的需求。 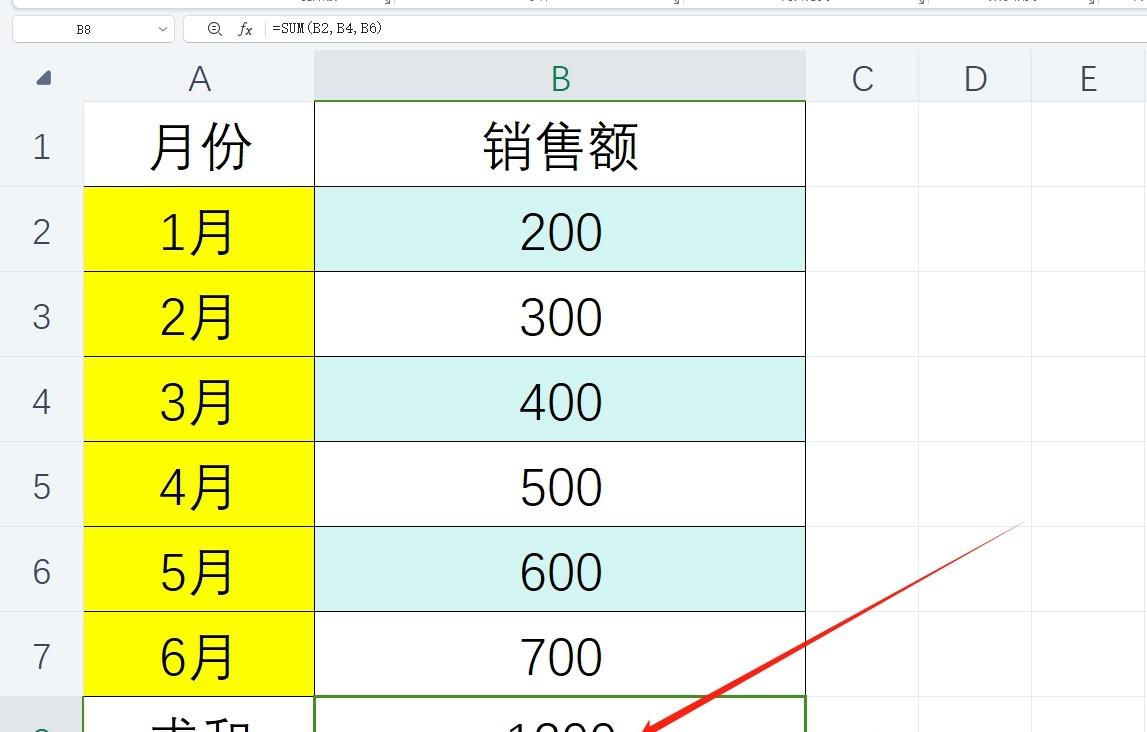
示例 3:跳过错误值求和 —— 保障数据计算准确性
场景:当你的数据中存在错误值(如#N/A),但你仍希望计算其中有效数字的总和。
操作步骤:
- 在空白单元格中输入
=SUMIF(; - 使用鼠标选中B2到B10单元格的数据区域;
- 输入
,"<9E307")后按下回车键。公式:=SUMIF(B2:B10,"<9E307")
效果:SUMIF函数会自动识别并忽略数据中的错误值,仅对其中的数字进行求和,确保计算结果的准确性。
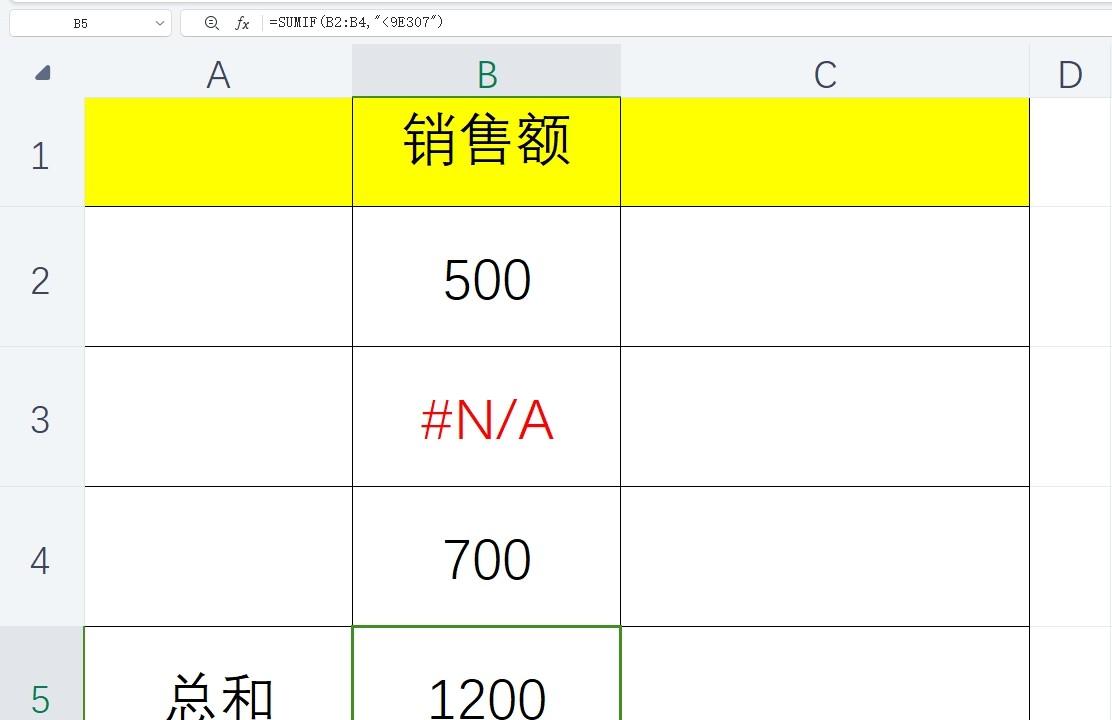
实用小贴士
- 快速插入函数:按下Alt+=组合键,可以快速插入SUM 函数,节省操作时间。
- 批量填充公式:将鼠标指针移至含有公式的单元格右下角,当指针变为黑色十字(填充柄)时,双击填充柄,可以快速向下填充公式,自动计算其他数据。
- 多条件求和:如果需要根据多个条件进行求和操作,可以使用SUMIFS函数,它能满足你更复杂的求和需求。
掌握了这3个SUM函数的使用例子,你就能够应对日常工作中约90%的求和需求。赶快打开Excel,运用这些技巧进行实践,提升你的数据处理效率吧!


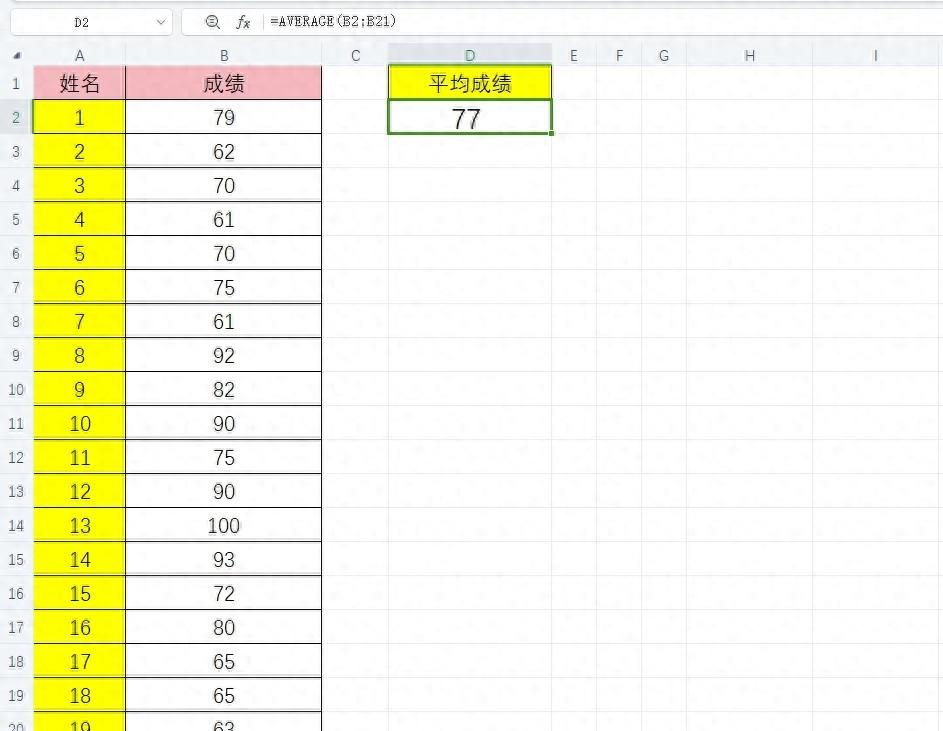


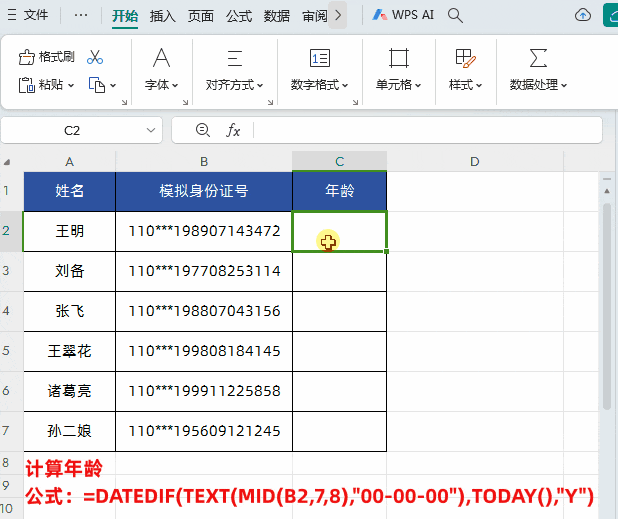
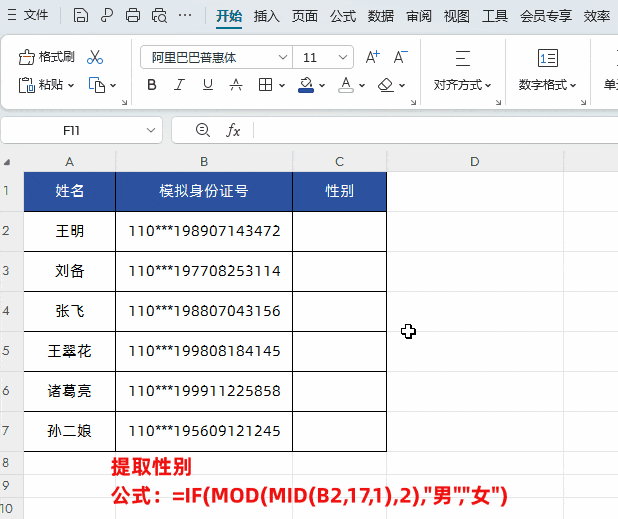



评论 (0)