在处理员工数据时,你是否遇到过这样的困扰:各部门员工名单在同一单元格中用顿号连接,想要将每个员工单独放在一个单元格,传统方法繁琐又低效,而且一旦原始数据更新,还得重新手动操作。别担心,今天就为你介绍一个强大的工具——Power Query(简称PQ),只需1分钟,就能实现数据的快速转换和实时更新!
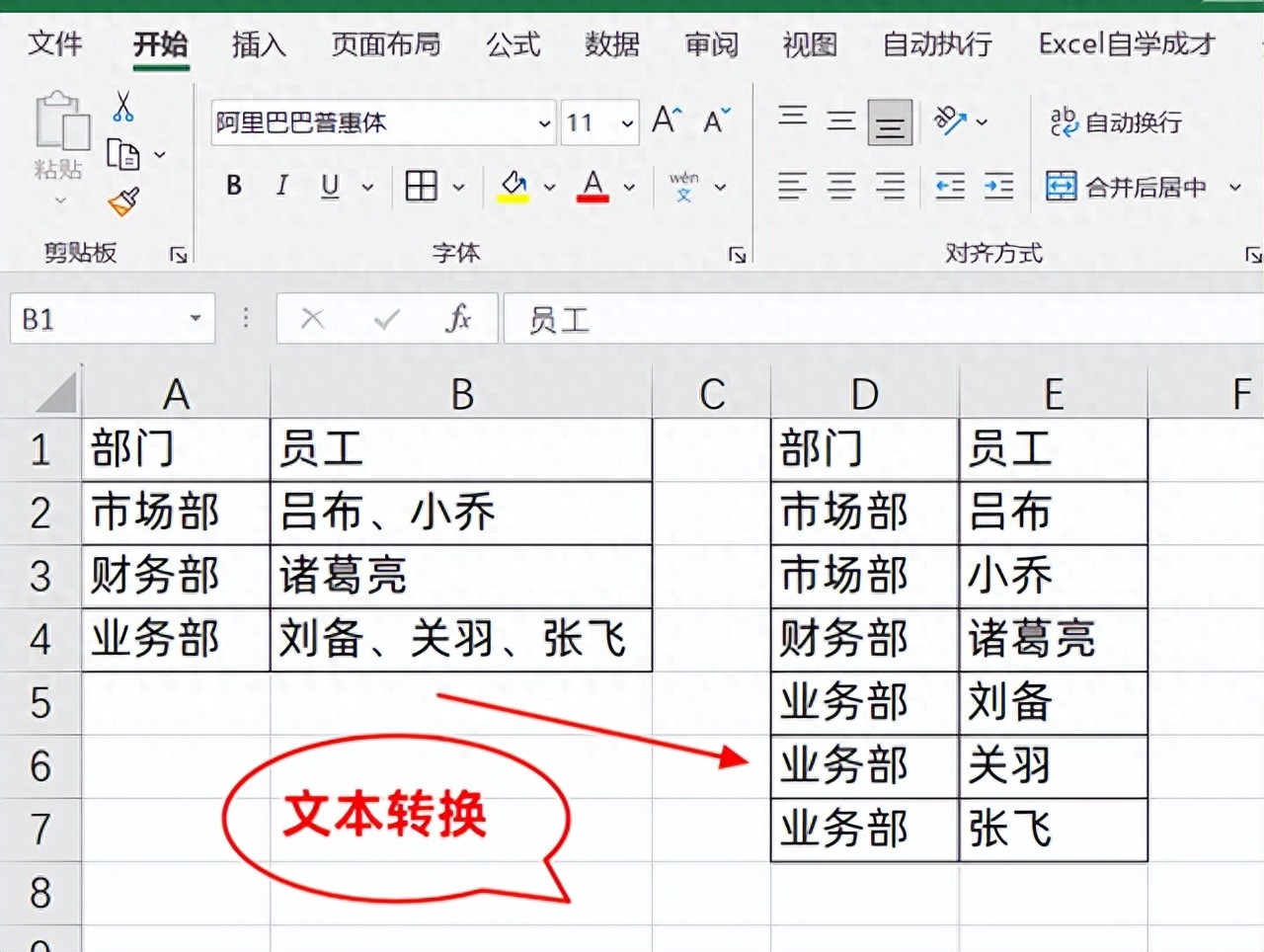
一、导入数据:简单几步,开启数据处理之旅
首先,选中你要处理的数据区域,接着在Excel的 “数据” 选项卡中,点击 “来自表格 / 区域”。这里要注意的是,如果你的数据没有标题行,记得不要勾选 “表包含标题” 选项。这样,数据就成功导入到 Power Query 中了。
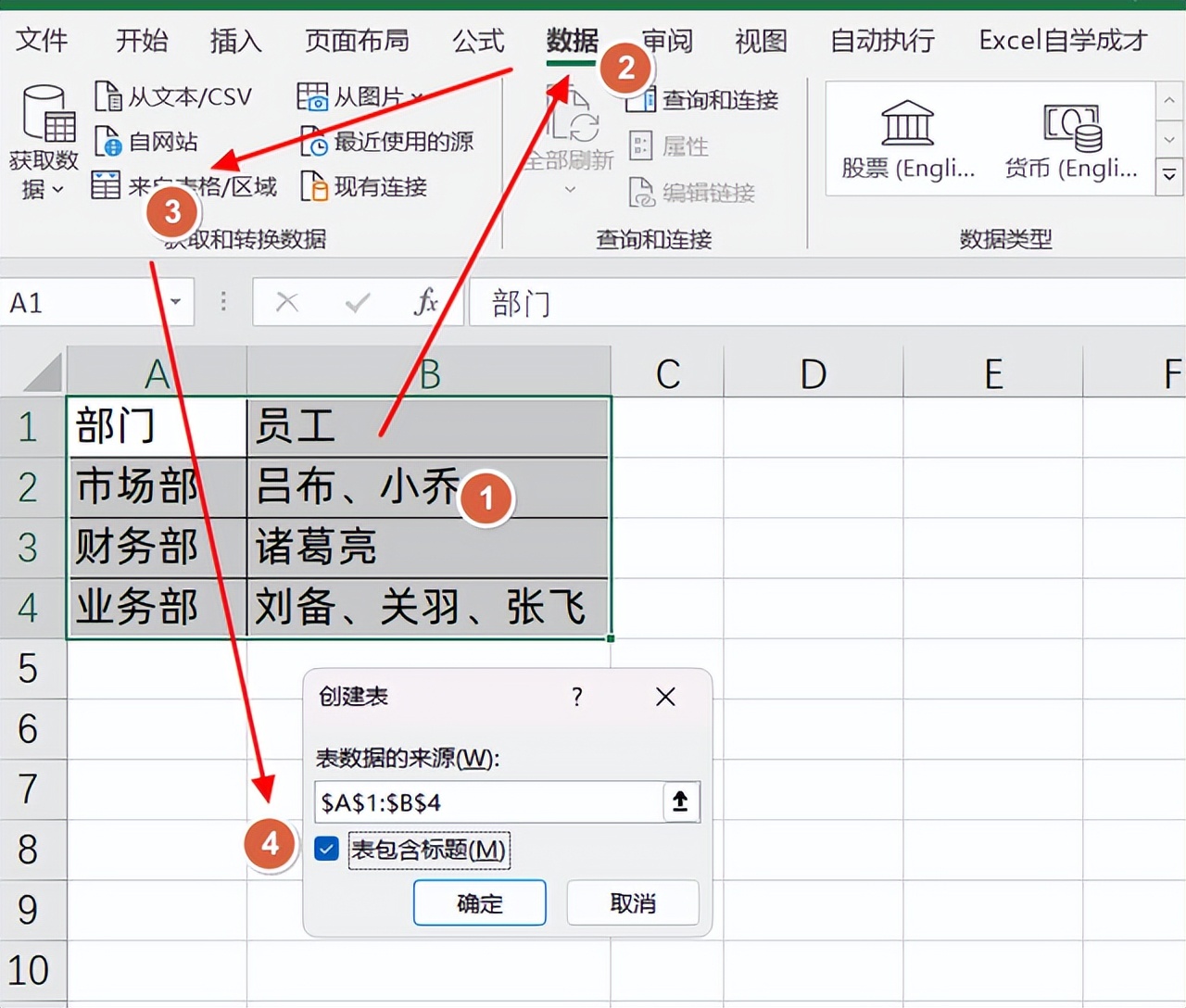
二、PQ 编辑器处理:化繁为简,精准拆分数据
1、拆分员工列:数据导入后,会自动跳转到 Power Query 页面。选中 “员工” 列数据,在 “主页” 选项卡中,选择 “拆分列”,然后点击 “按分隔符”。
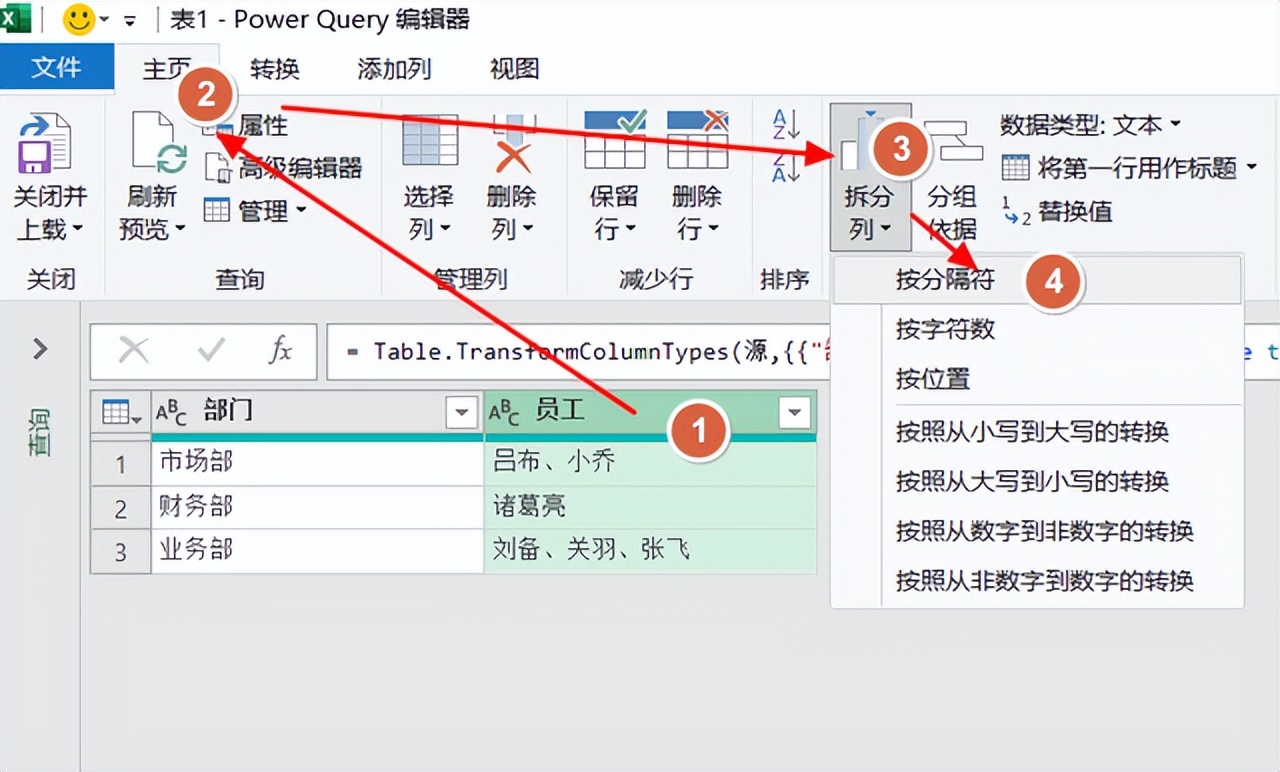
在弹出的窗口中,选择 “自定义”,输入分隔符 “顿号”,点击 “确定”,原本在一个单元格中用顿号连接的员工名单,就被拆分成每个员工单独占一个单元格的形式了。
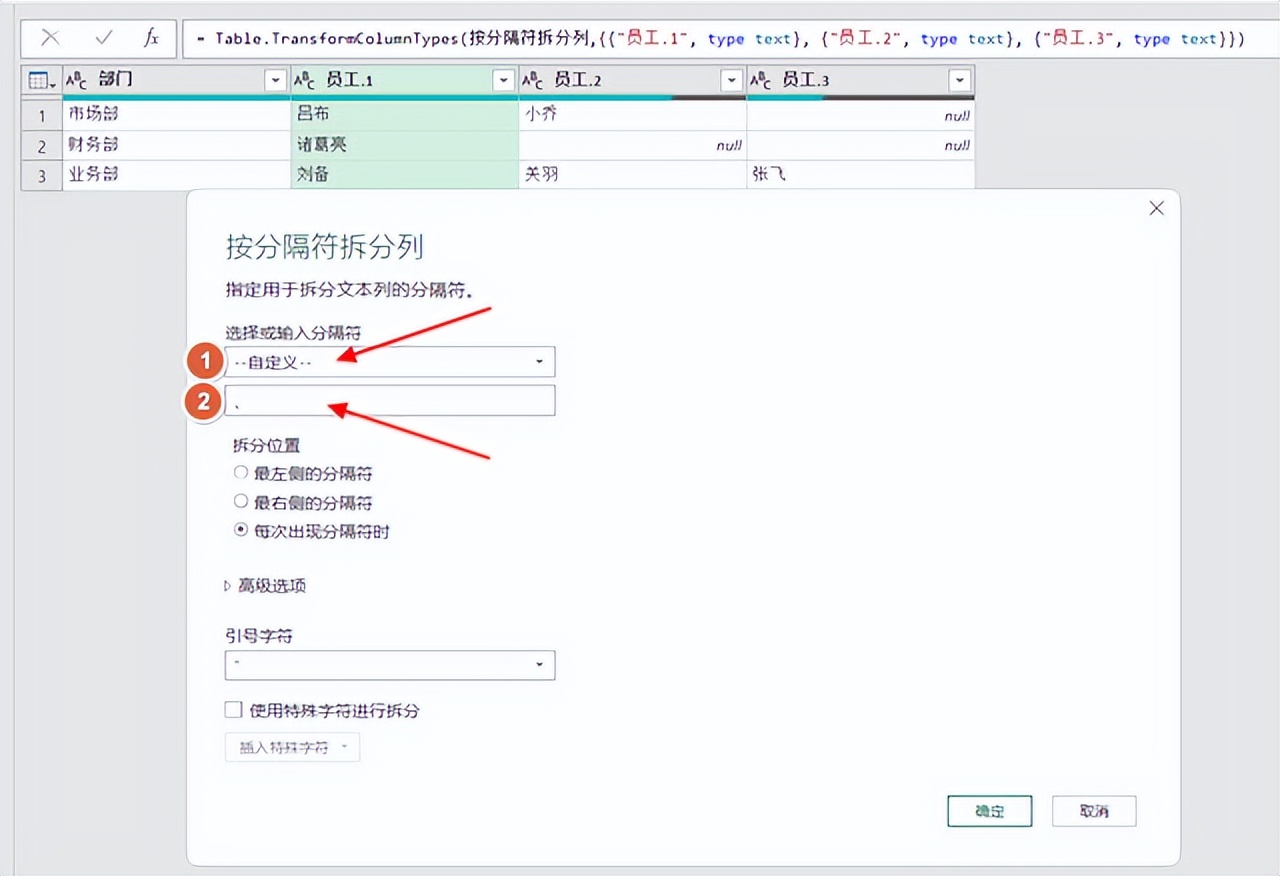
2、逆透视部门列:接下来,选中 “部门” 列,在 “转换” 选项卡中,选择 “逆透视列”,再点击 “逆透视其他列”。这一步操作会将数据重新整理,让每一行都对应一个员工及其所属部门。
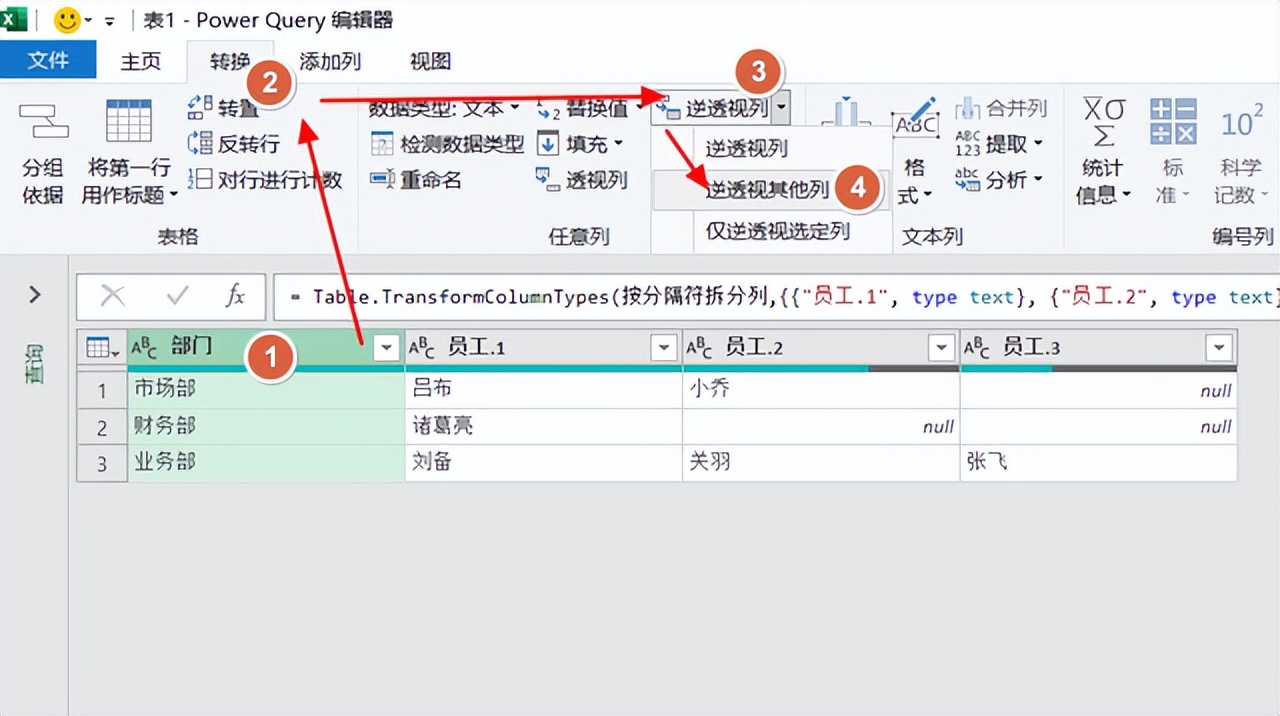
3、删除无用列:在处理过程中,可能会产生一些不需要的列,比如 “属性” 列。选中 “属性” 列,点击右键选择 “删除”,让数据表格更加简洁。
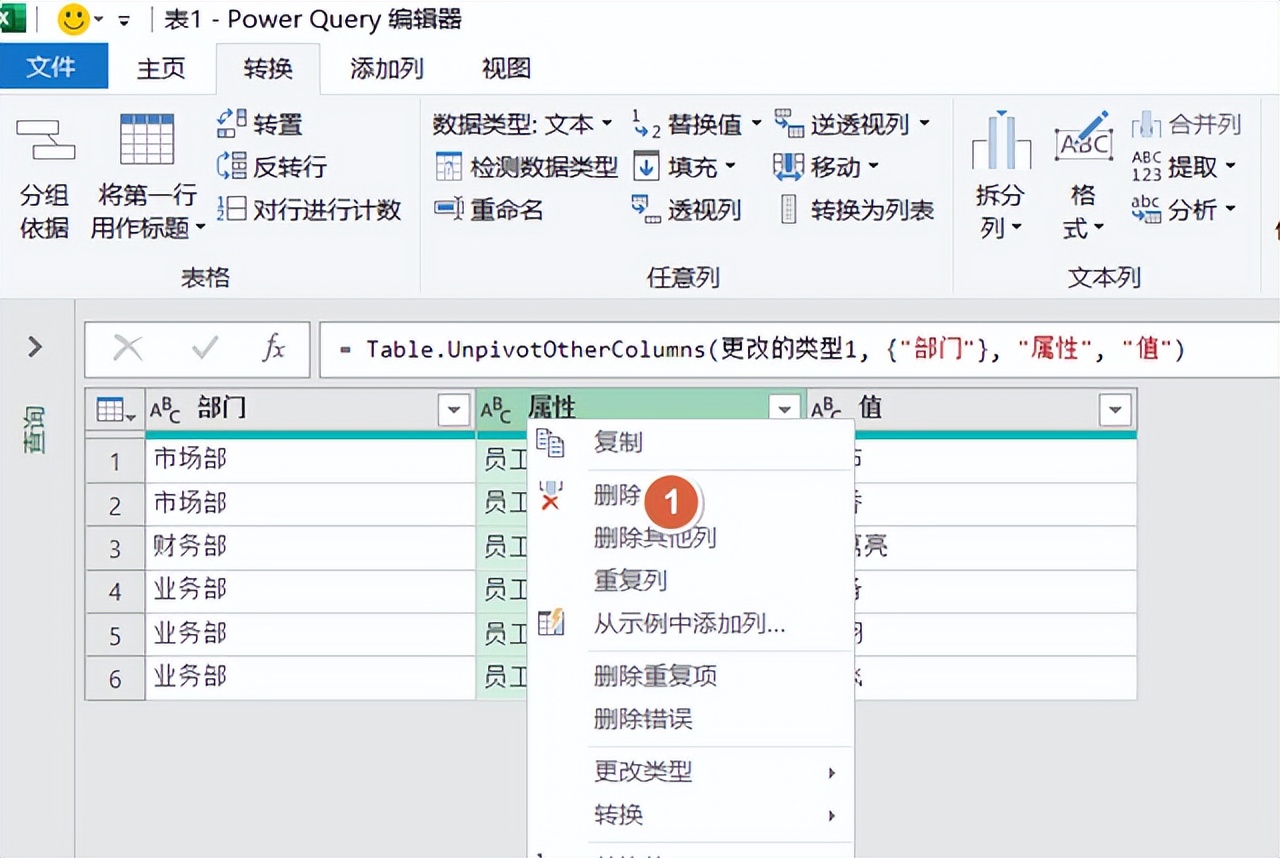
三、回传数据:无缝对接,实现动态更新
完成数据处理后,点击左上角的 “文件”,选择 “关闭并上载至”。
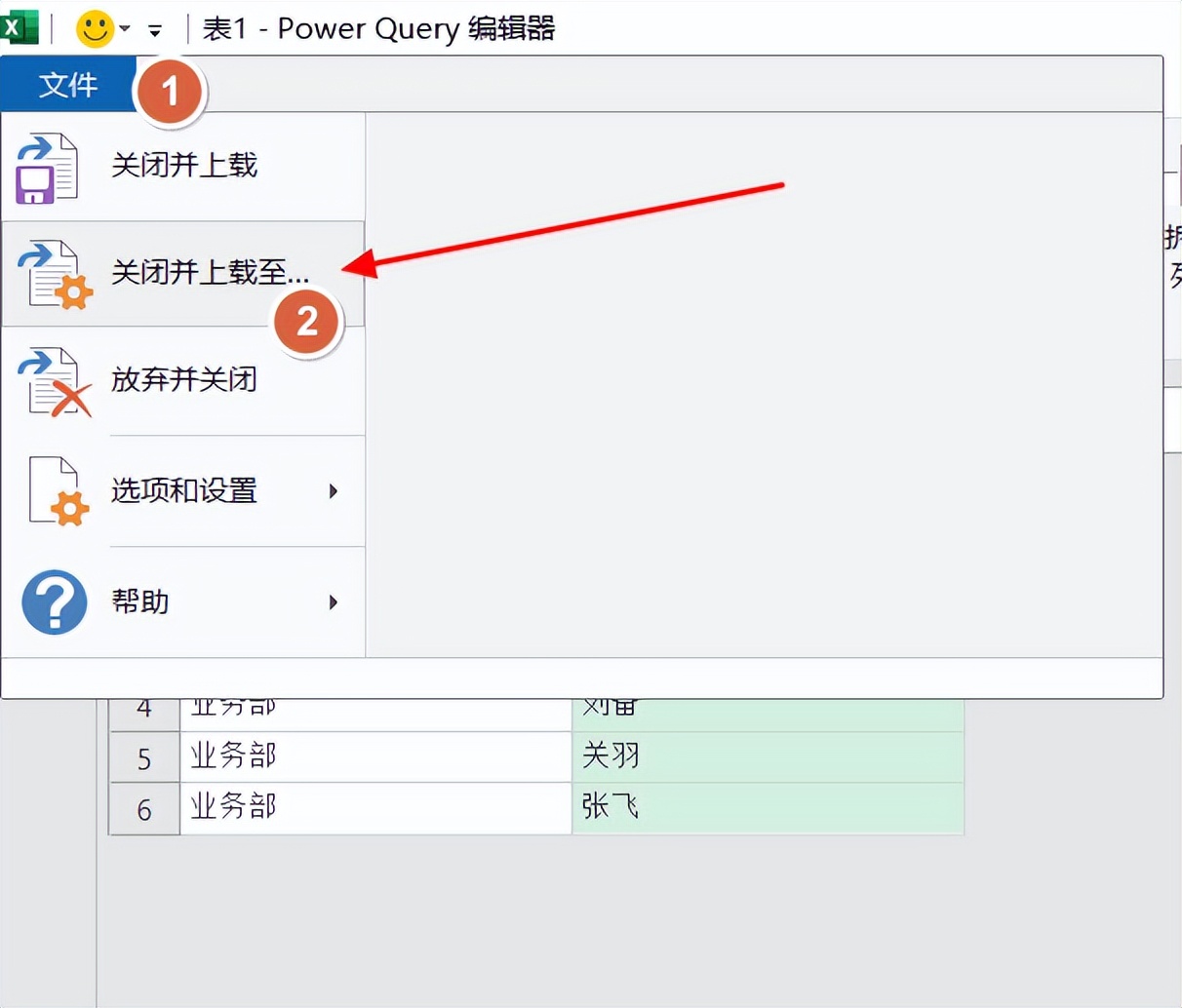
在弹出的窗口中,你可以选择将处理好的数据表放置在现有工作表的指定位置,比如D1单元格。这样,一个整洁规范的员工数据表格就呈现在你面前了。
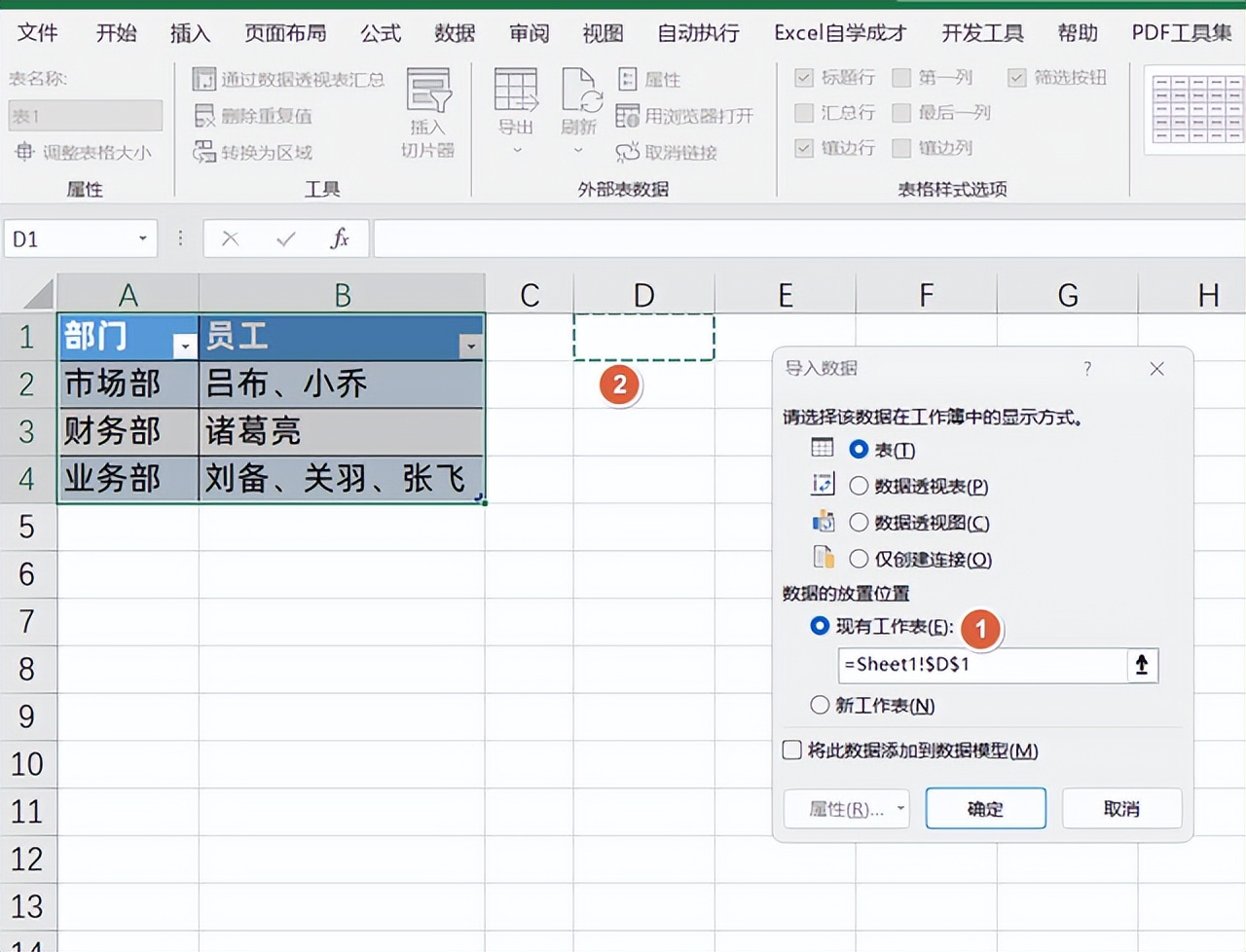
当你在左边的原始表格中新增一条数据时,只需点击 “数据刷新”,右边经过 Power Query 处理的表格就能自动更新,真正实现了数据的动态同步。
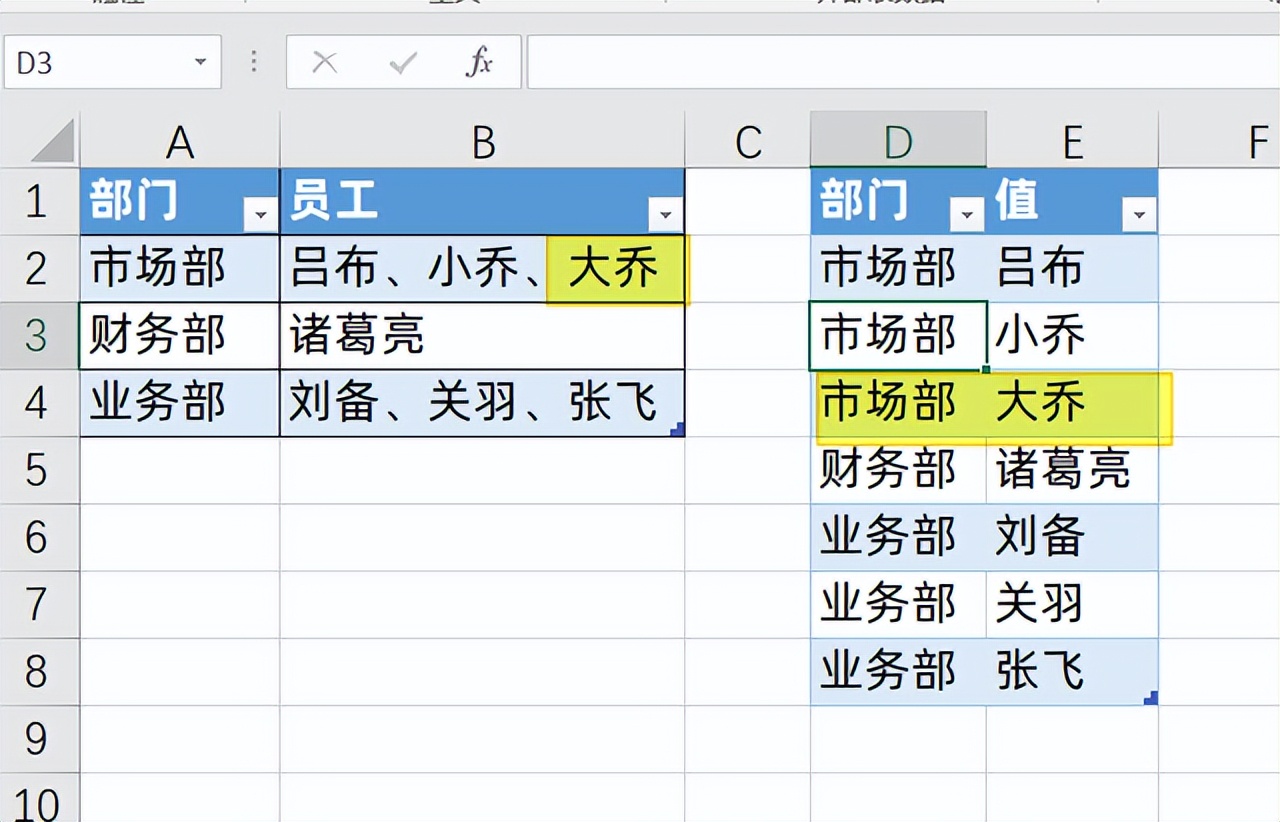
掌握了 Power Query 的这些操作技巧,无论是处理员工数据,还是其他类型的表格,都能轻松应对。它不仅大大提高了工作效率,还减少了手动操作带来的错误。赶紧动手试试吧,让 Power Query 成为你数据处理的得力助手!





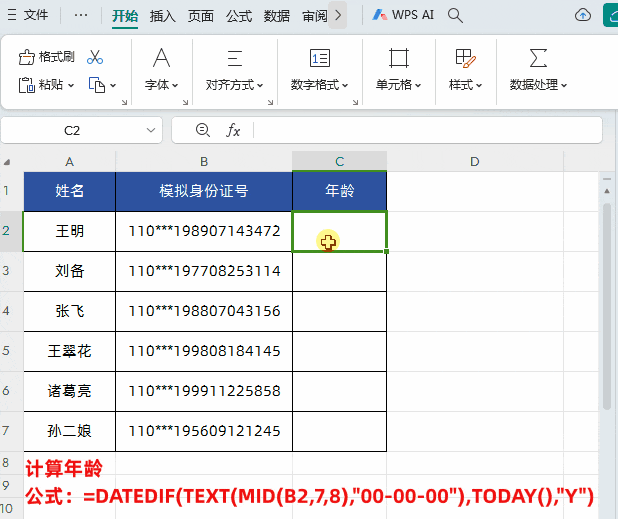
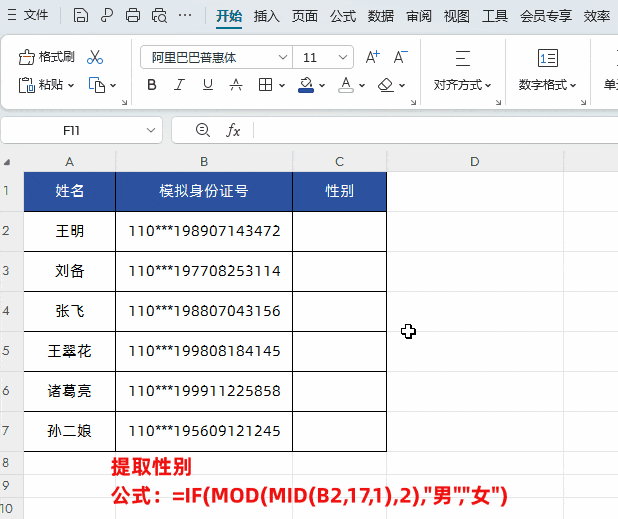



评论 (0)