我们先来看一下面这个查询表格:

面对这种三列联动的筛选,今天教你用3个神级公式,来打造这个动态数据查询系统,让Excel自动帮你筛选、标黄、整理数据,从此告别手动查找的噩梦!
一、动态下拉菜单生成术(UNIQUE函数)
步骤1:自动提取唯一值在空白单元格(比如R1)输入:=UNIQUE(TOCOL(A2:C16,,1))
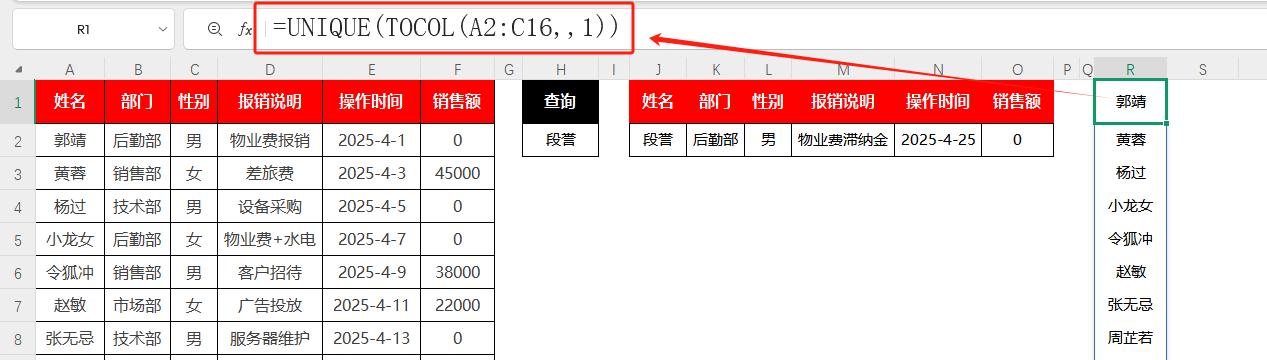
公式解析:
=TOCOL(数组, [忽略参数], [扫描方式])
TOCOL:把姓名、部门、性别三列数据合并成一列(避免重复手动选择),TOCOL(A2:C16,,1)公式中的1是按列堆叠(先A列所有人名→B列所有部门→C列所有性别)
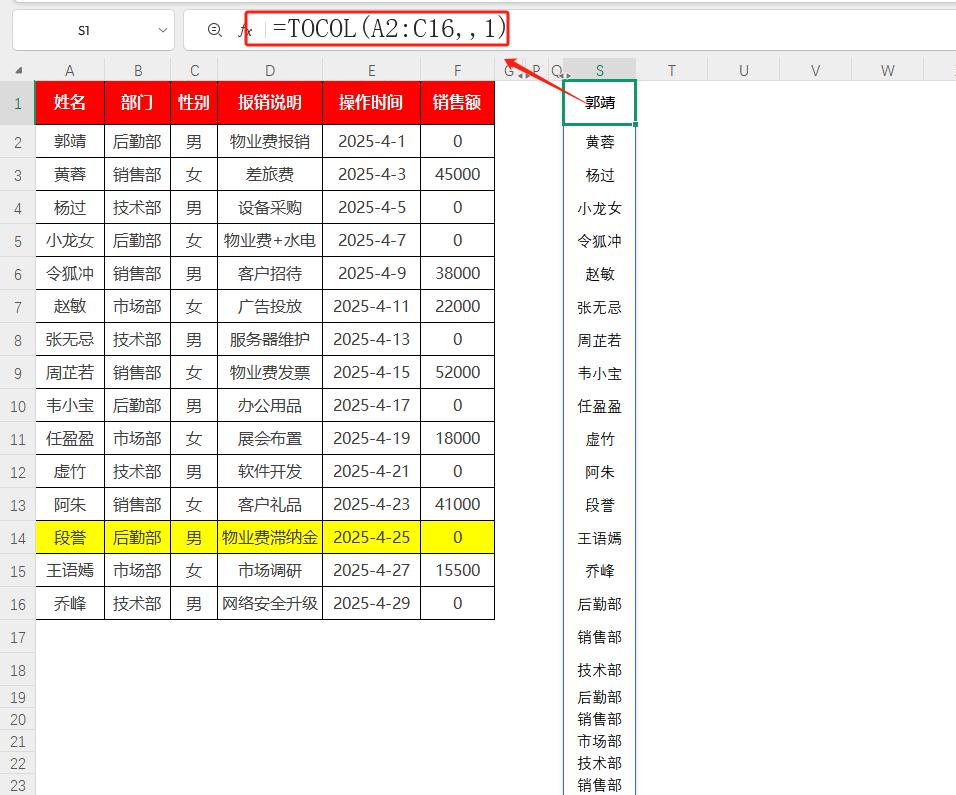
=UNIQUE(数据范围)
UNIQUE:自动剔除重复项,生成唯一值列表(比如"销售部"只出现一次)
步骤2:制作智能下拉菜单
1、选中H2单元格 → 数据 → 数据验证 → 序列
2、在来源输入=R1#(这个#号代表动态数组,数据新增时会自动更新!)
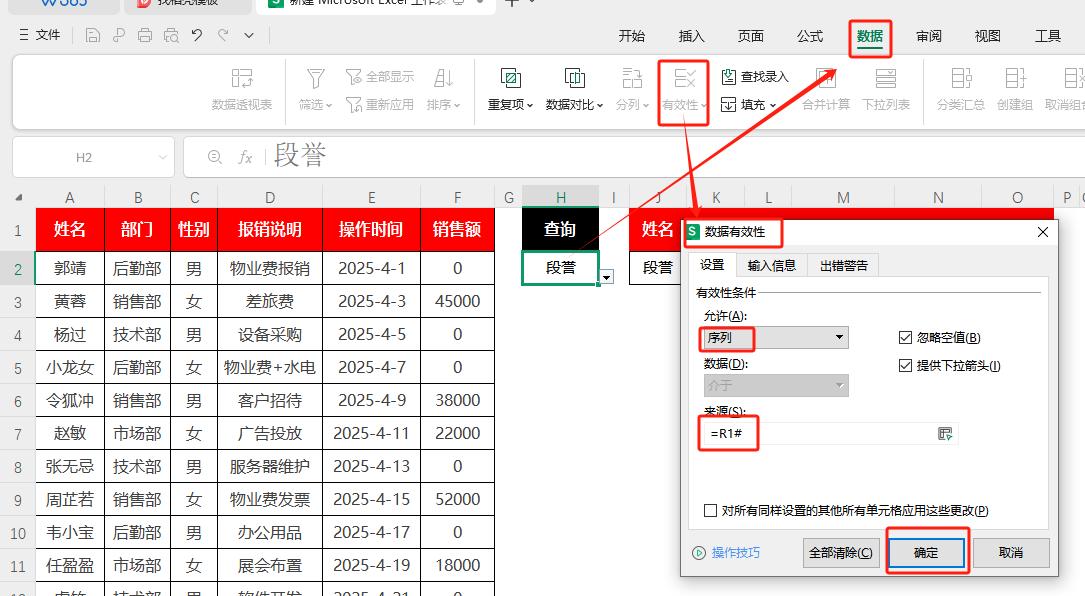
效果:现在H2单元格变成智能下拉菜单,点击就能选择所有部门、姓名、性别,再也不用手动输入!
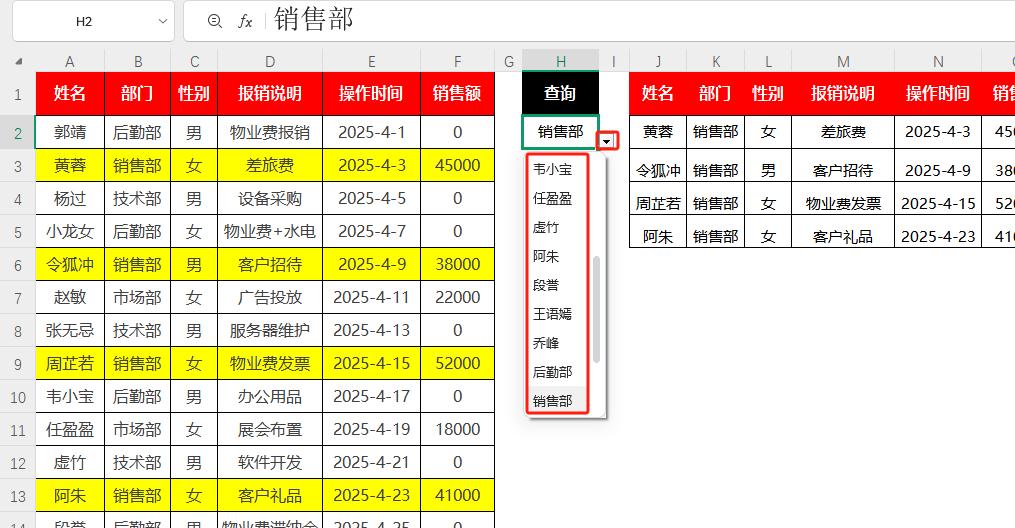
“有了下拉菜单,接下来才是真正的黑科技——选择一个词,Excel自动帮你找数据!”
二、智能筛选大法(FILTER函数)
在J2单元格输入:=FILTER(A2:F16, ISNUMBER(FIND(H2, A2:A16&B2:B16&C2:C16)))
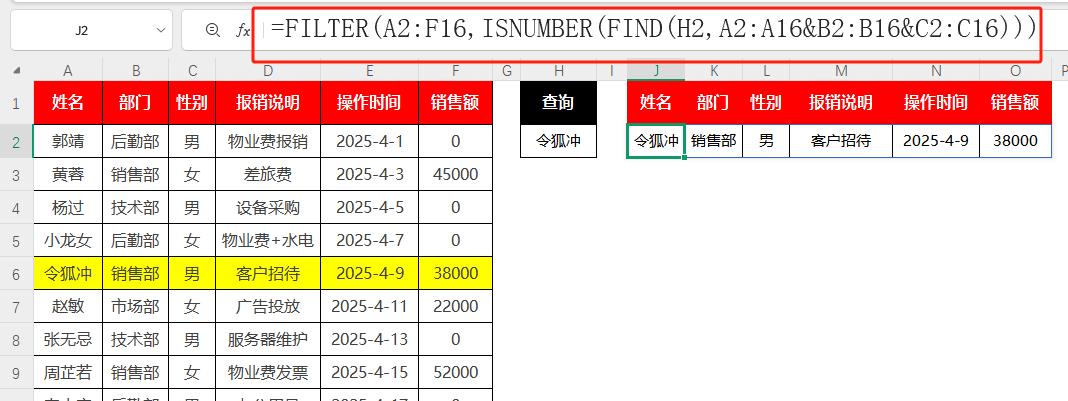
核心逻辑:
1、A2:A16&B2:B16&C2:C16 → 把姓名、部门、性别三列拼接成字符串(比如"令狐冲销售部男")
2、FIND(H2, ...) → 在拼接的字符串里搜索H2单元格的关键词
3、FILTER → 找到匹配的数据后,自动返回整行信息
实际应用:
在H2选择“销售部” → J2区域自动显示所有销售部员工数据!
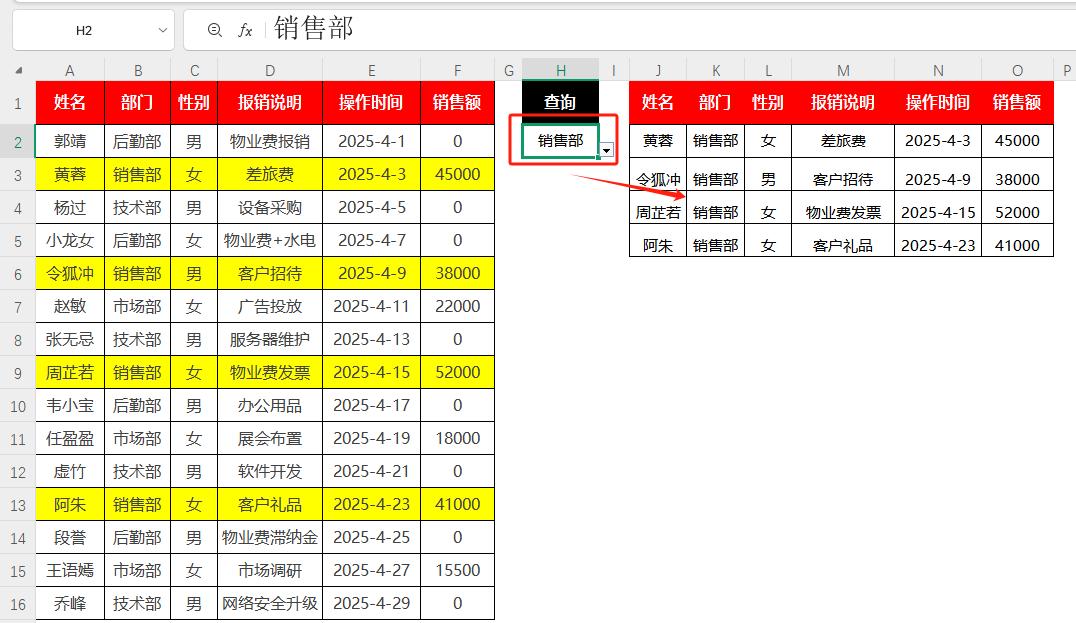
三、动态高亮 自动边框(条件格式)
技巧1:输入关键词,原数据自动标黄
1、选中A2:F16 → 条件格式 → 新建规则
2、输入公式:=OR($A2=$H$2, $B2=$H$2, $C2=$H$2)
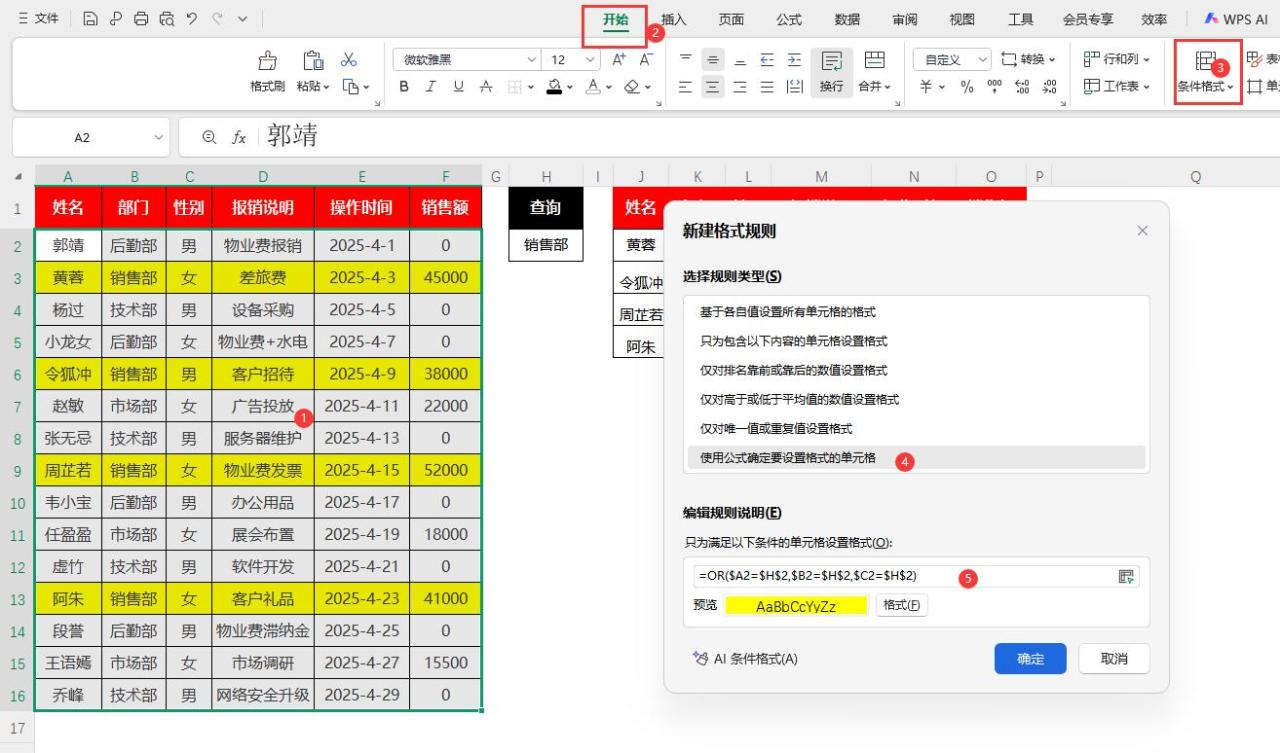
3、设置黄色填充
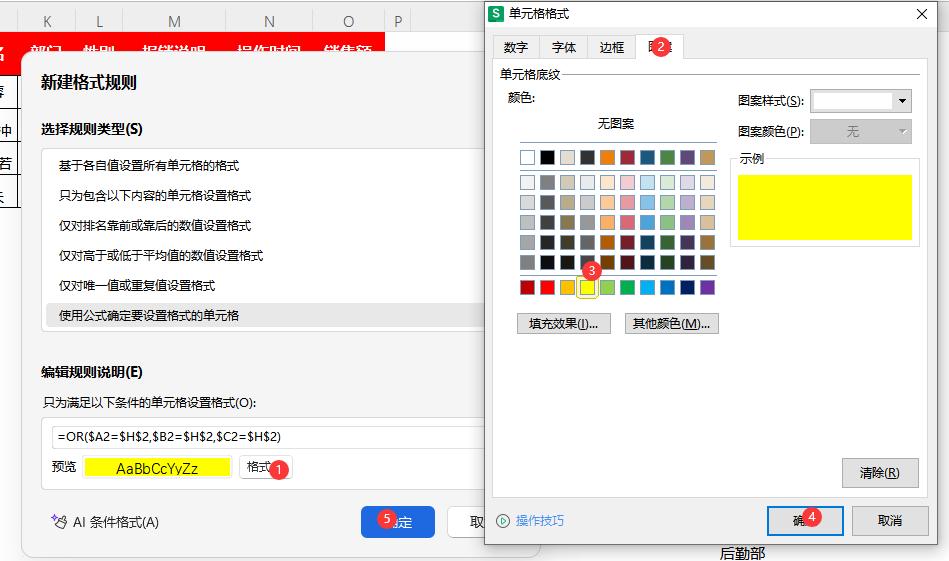
技巧2:筛选结果自动加边框
1、选中J2:N10 → 条件格式 → 新建规则
2、输入公式:=$J2<>""
3、设置黑色边框
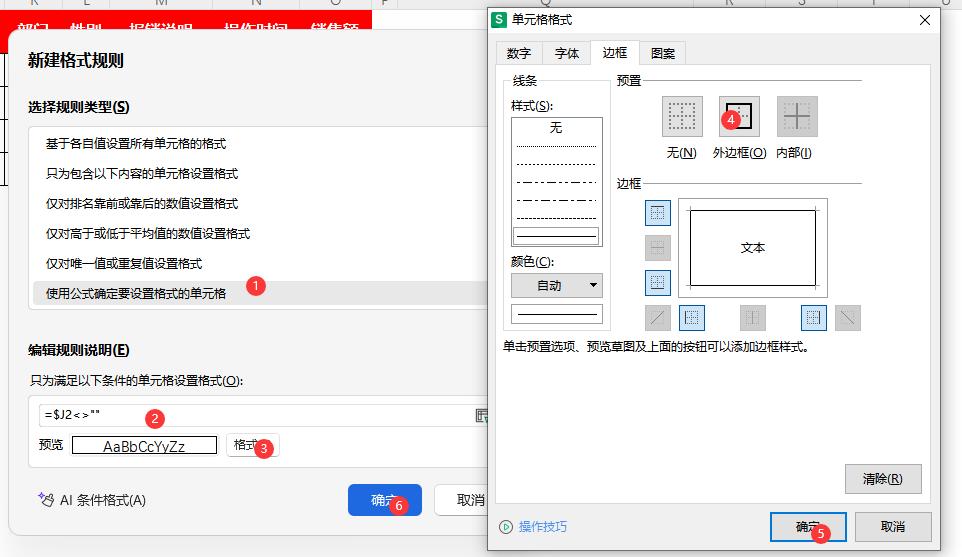
最终效果:
在H2选择“令狐冲” → 原表里令狐冲的数据自动变黄,筛选结果表自动显示完整信息 边框!
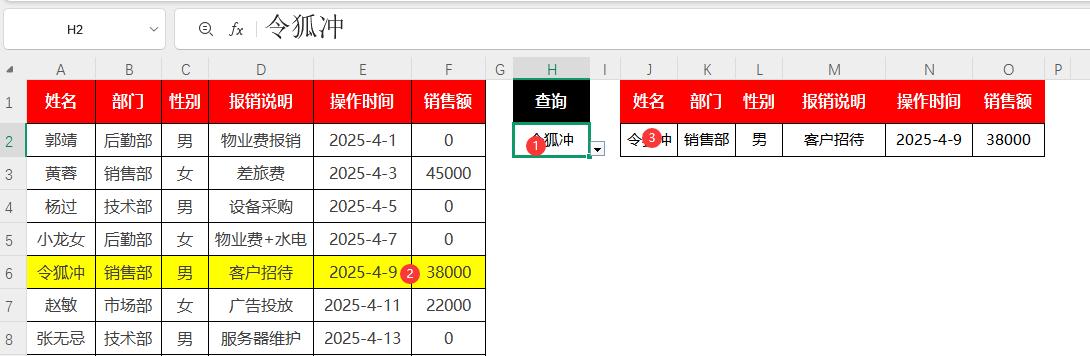
换“市场部” → 所有市场部数据秒变黄,筛选表实时更新!
总结
这套动态查询系统=UNIQUE生成菜单 FILTER精准匹配 条件格式自动标黄。从此数据再多也不怕,输入关键词,Excel自动帮你找、标、筛!赶紧练起来,让你的报表从此“活”起来!


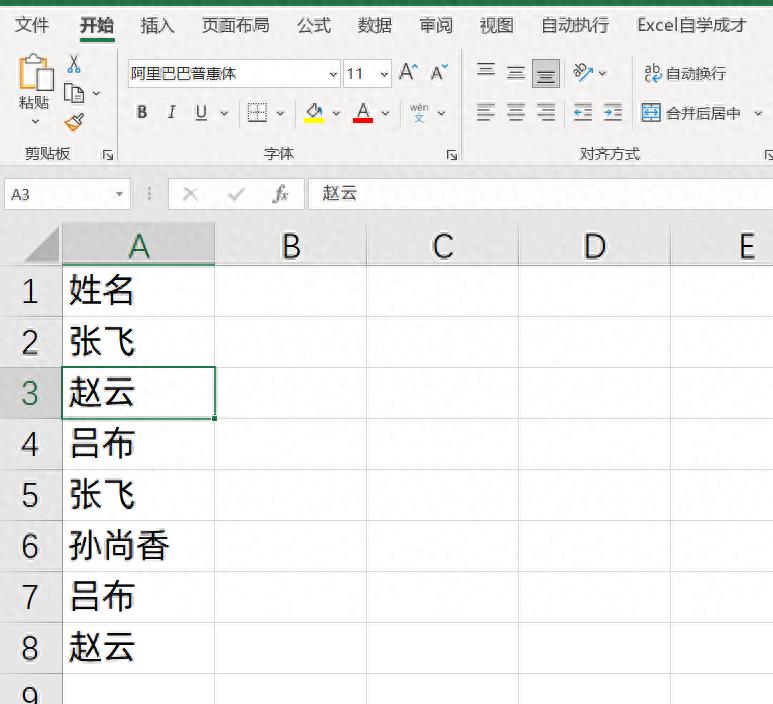
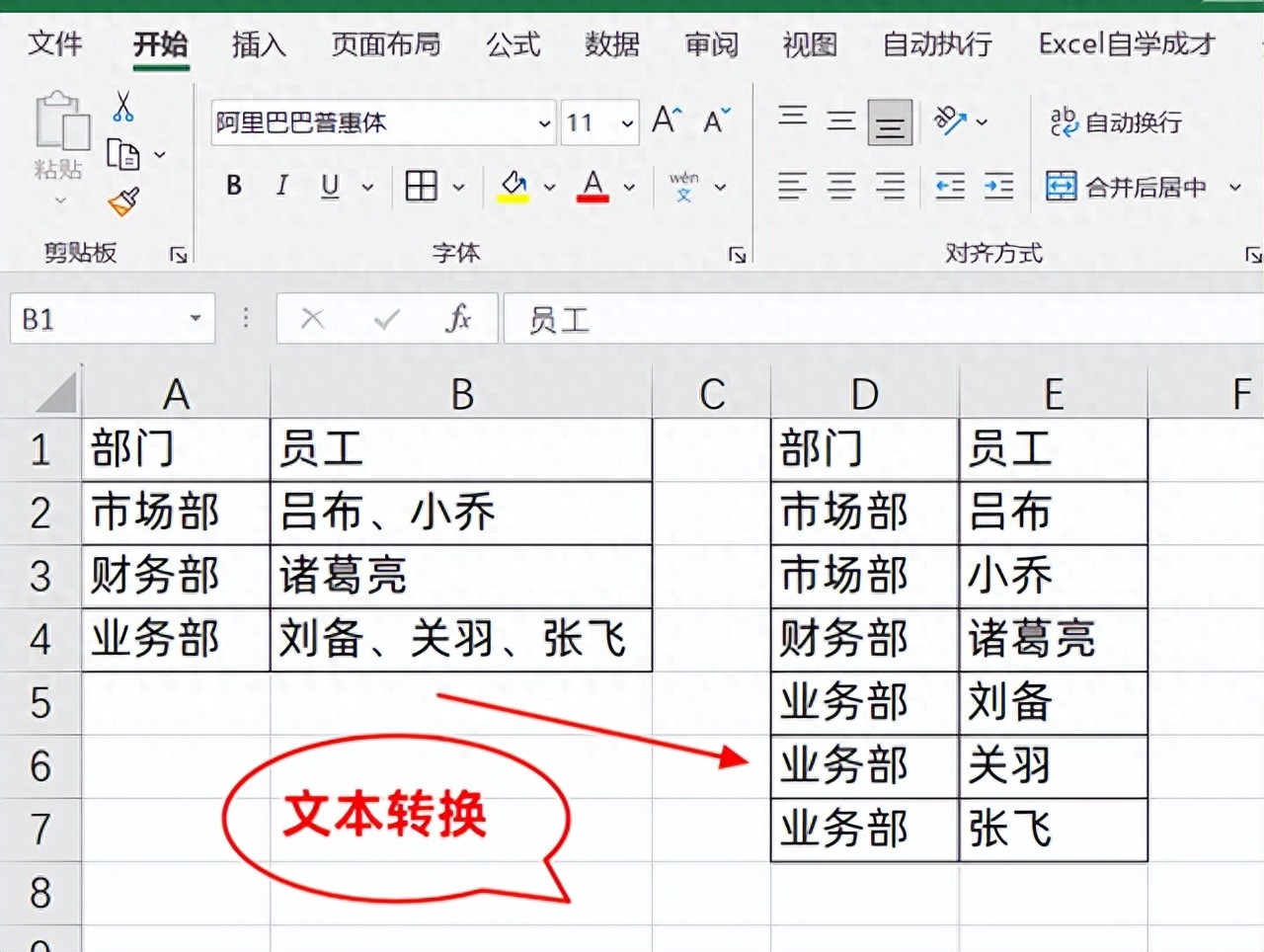

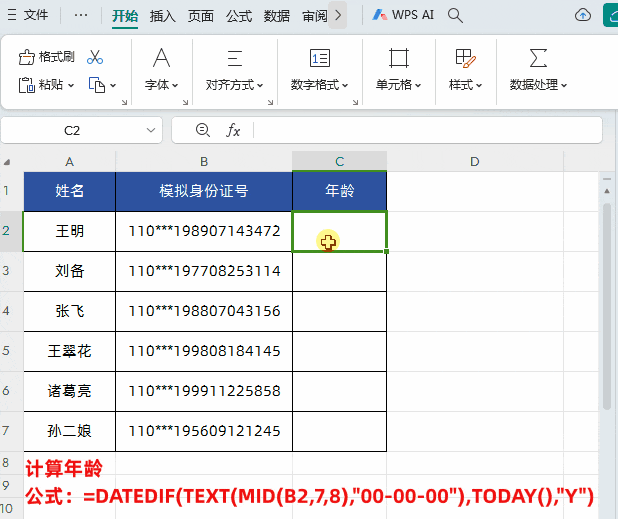
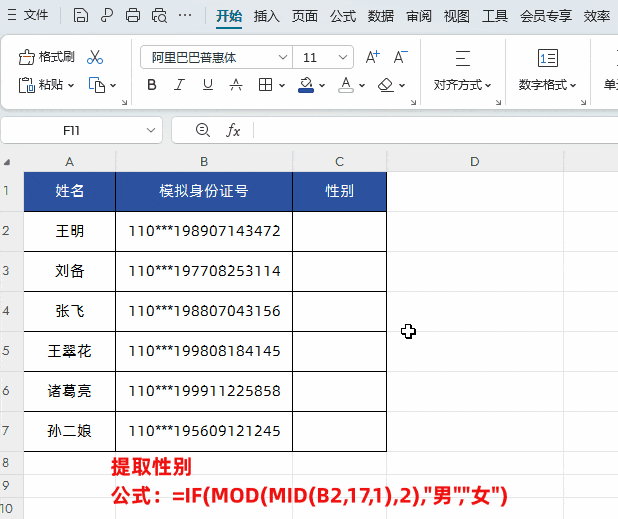



评论 (0)