在Excel的函数世界里,TODAY函数犹如一位不知疲倦的日期小卫士,默默地为我们自动更新着当前的系统日期。对于那些需要频繁记录日期的工作场景,比如制作报表、跟踪项目进度等,TODAY函数简直是不可或缺的得力助手。接下来,让我们深入了解一下这个实用的函数。
一、TODAY函数:自动更新当前日期
TODAY函数是Excel中非常实用的日期函数之一,它的主要功能就是自动返回当前的系统日期。而且,每次打开包含TODAY函数的Excel文件时,日期都会自动更新,确保我们获取到的始终是最新的日期信息。这个函数的一大优势就是无需任何参数,使用起来极为简便,即使是Excel初学者也能轻松上手。
二、简洁语法,快速应用
TODAY函数的语法简单明了,公式为:=TODAY() 。在单元格中输入这个公式后,该单元格就会立即显示出当天的日期。例如,在任意单元格中输入“=TODAY()”,如果今天是2025年7月10日,单元格就会显示“2025/7/10”(具体显示格式可能因单元格的日期格式设置而有所不同)。
三、实用案例:发挥TODAY函数的强大功效
1、自动显示报表日期
在制作报表时,为了明确报表的生成时间,我们可以在报表顶部输入公式="报表生成日期:"&TEXT(TODAY(),"yyyy年mm月dd日")。这样,每次打开报表时,都会自动显示出当天的日期,格式如“报表生成日期:2023年11月15日”。这个功能不仅让报表更加规范和专业,还能方便我们记录和管理报表的时间信息。
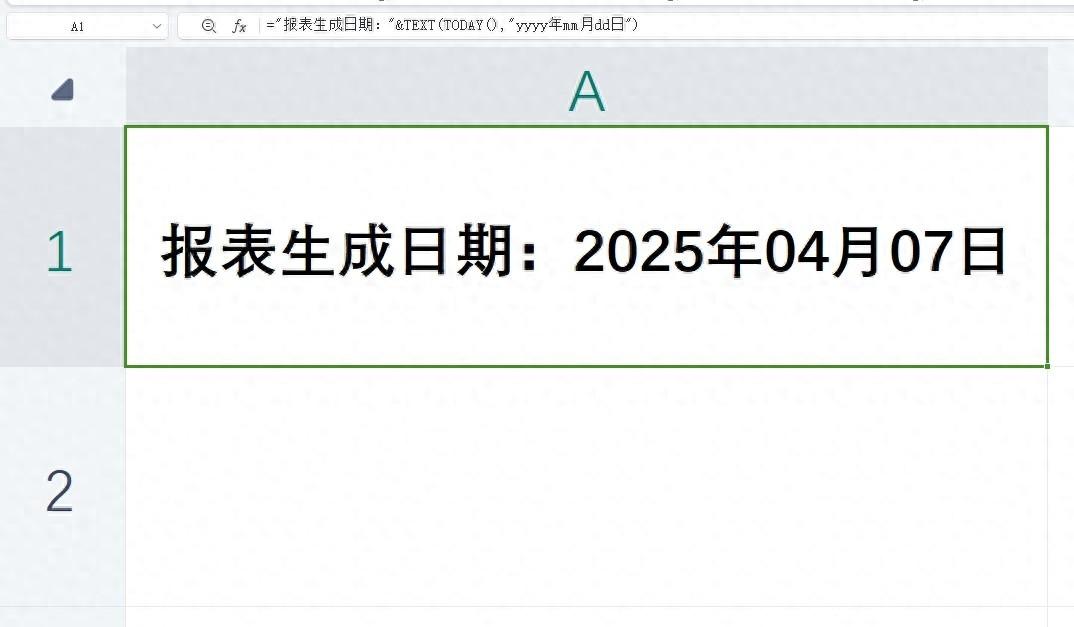
2、计算项目剩余天数
假设我们正在跟踪一个项目,项目的截止日期是2025年12月31日。为了实时了解项目剩余的时间,我们可以使用公式="剩余天数:"&DATE(2025,12,31)-TODAY()。这个公式会自动计算当前日期与项目截止日期之间的天数差,并显示出距离截止日还有多少天。通过这种方式,我们可以更好地掌握项目进度,合理安排工作时间。

四、使用技巧:拓展TODAY函数的应用范围
1、固定日期:有时候,我们可能希望将某个日期固定下来,不再随系统时间变化。这时,我们可以先复制TODAY函数的结果,然后右键点击目标单元格,选择“选择性粘贴→值”,这样就可以将日期固定下来,不再受系统时间的影响。
2、格式设置:TODAY函数返回的日期格式可以根据我们的需求进行设置。右键点击包含TODAY函数的单元格,选择“设置单元格格式”,在弹出的对话框中选择“日期”选项卡,然后可以选择不同的日期显示格式,如“2025年7月10日”“2025/07/10”等。
3、函数配合使用:TODAY函数常常与其他日期函数搭配使用,以实现更复杂的日期计算和分析。例如,与DATEDIF函数配合,可以计算两个日期之间的间隔天数、月数或年数;与DAY函数配合,可以提取当前日期中的日部分。
五、注意事项:确保TODAY函数的准确使用
1、系统时间依赖:TODAY函数返回的日期会随着电脑系统时间的变化而自动改变。因此,在使用TODAY函数时,要确保电脑系统时间的准确性,以免影响数据的记录和分析。
2、日期格式设置:如果TODAY函数的结果显示为数字,而不是日期格式,可能是因为单元格的格式设置不正确。此时,我们需要将单元格格式设置为日期格式,才能正确显示日期。
3、时区影响:TODAY函数的结果受电脑时区设置的影响。如果在不同时区的电脑上打开同一个Excel文件,TODAY函数返回的日期可能会有所不同。在进行跨时区的日期处理时,要特别注意这一点。
TODAY函数虽然简单,但在Excel的日期管理中却有着重要的作用。掌握TODAY函数的用法和技巧,能够让我们更加高效地处理日期数据,使表格自动保持日期更新,满足各种工作场景的需求。赶紧在实际工作中运用起来,体验TODAY函数带来的便利吧!



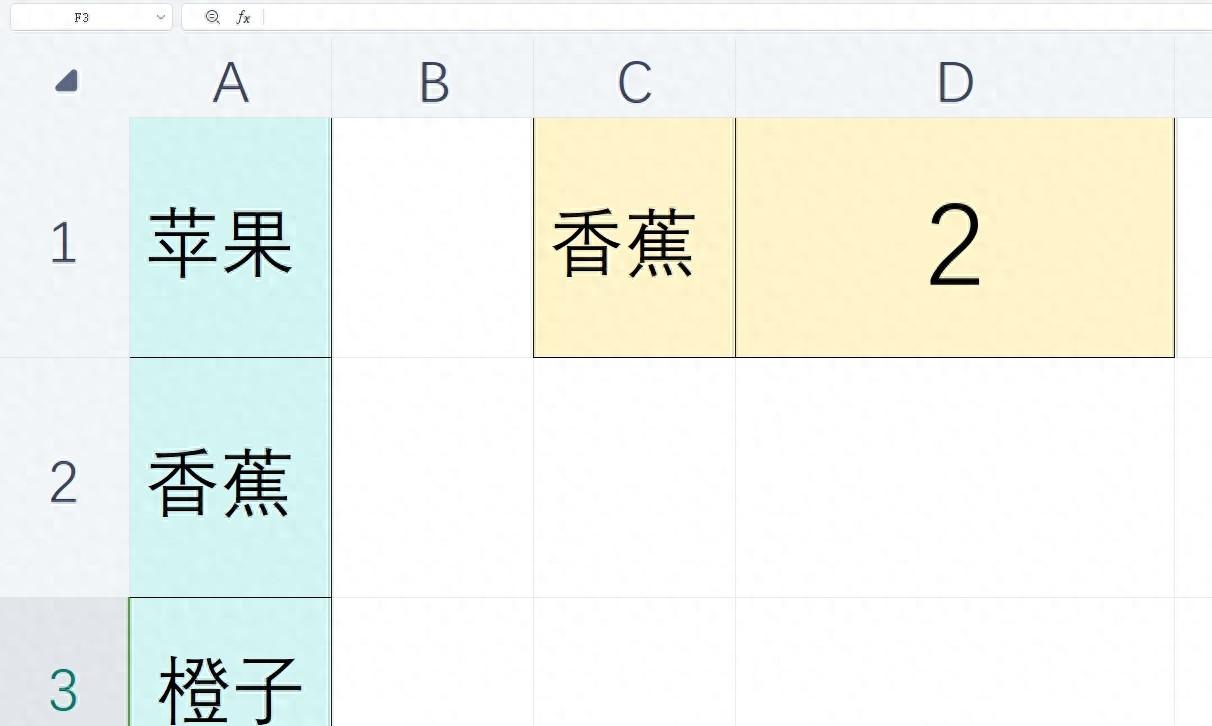
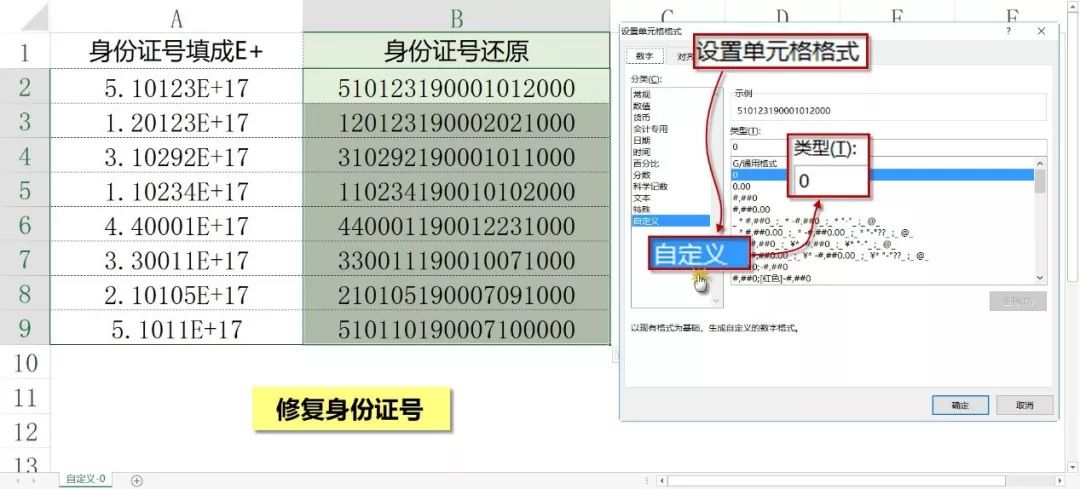
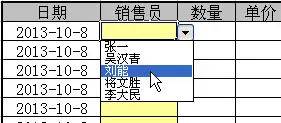
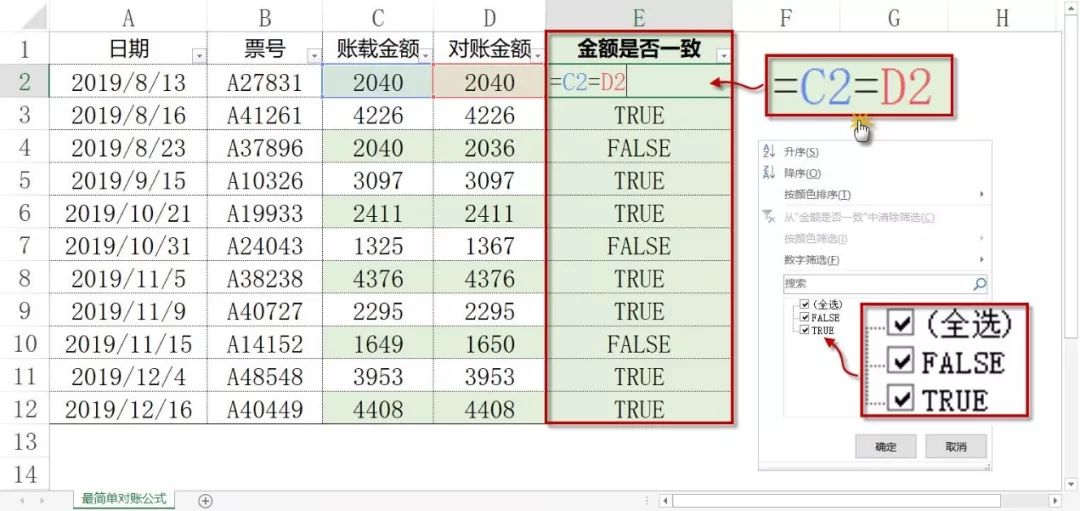



评论 (0)