在日常办公中,Excel表格常常承载着大量敏感信息,从客户的私密资料到公司的财务核心数据,每一项都不容有失。然而,数据泄露和误操作的风险时刻存在,客户信息担心被同事无意窥探,财务报表害怕被误删篡改,精心设计的计算公式也可能面临被抄袭的隐患。别让这些潜在风险困扰你,掌握 Excel的加密技巧,为数据安全加上一把坚固的 “锁”。下面为你详细介绍4 种实用的 Excel 加密方法,总有一款能满足你的需求。
方法一、文件加密:全面防护的第一道屏障
适用场景:适用于包含高度敏感数据的报表,如公司机密财务数据、重要客户隐私信息等,旨在防止未经授权的人员打开文件。
操作步骤:
- 打开需要加密的 Excel 文件,点击菜单栏中的【文件】选项卡。
- 在左侧导航栏中选择【信息】,然后点击【保护工作簿】按钮,在下拉菜单中选择【用密码进行加密】。
- 在弹出的 “加密文档” 对话框中,输入强度较高的密码(建议密码长度在 12 位以上,包含大小写字母、数字和特殊符号)。
- 点击【确定】后,再次输入密码进行确认,保存文件。关闭文件后,再次打开时需要输入密码才能访问。
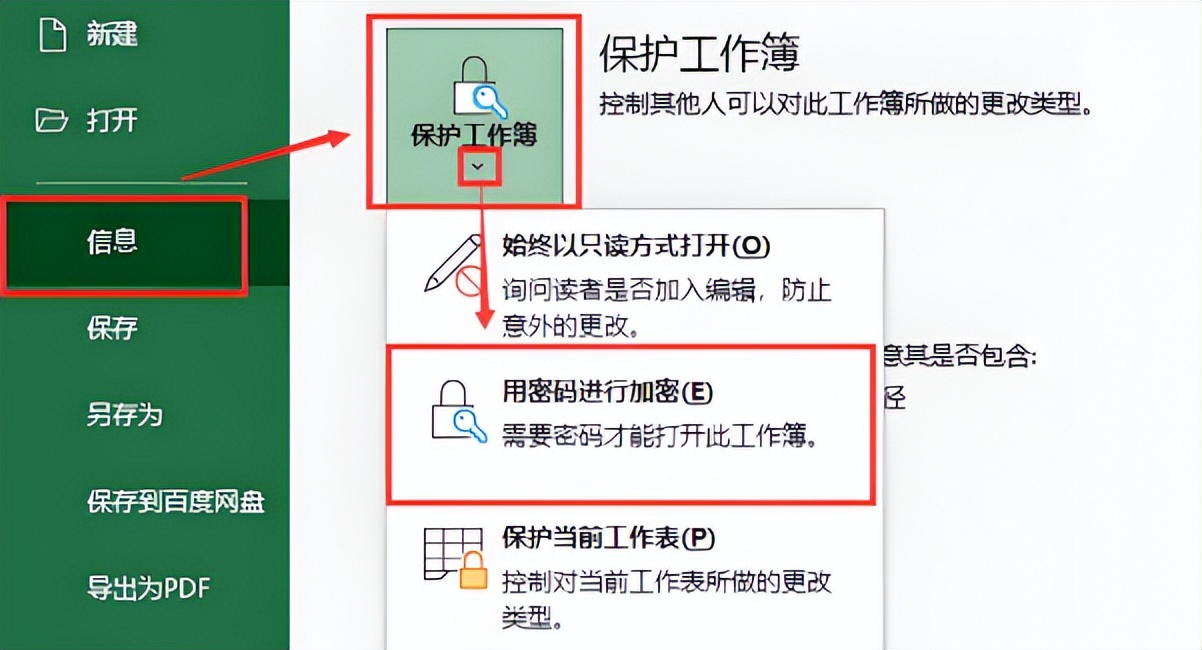
注意事项:这种加密方式仅对打开文件进行限制,文件被成功打开后,在Excel内部的编辑操作不受此密码保护限制。
方法二、工作表保护:只读模式的安全保障
适用场景:当你需要对外发布一些统计表或报告,但又不希望他人随意修改其中内容时,工作表保护功能就派上用场了。它允许他人查看工作表内容,但禁止进行修改、删除等操作。
操作步骤:
- 首先全选允许编辑的单元格区域,右键点击选中区域,选择【设置单元格格式】,在弹出的对话框中切换到【保护】选项卡,取消勾选 “锁定” 复选框。
- 点击菜单栏中的【审阅】选项卡,找到【保护工作表】按钮并点击。
- 在弹出的 “保护工作表” 对话框中,输入密码,并根据需要勾选允许的操作,如 “选定单元格” 等。
- 点击【确定】后,保存文件。此时,他人只能查看工作表内容,无法进行修改或删除等操作。
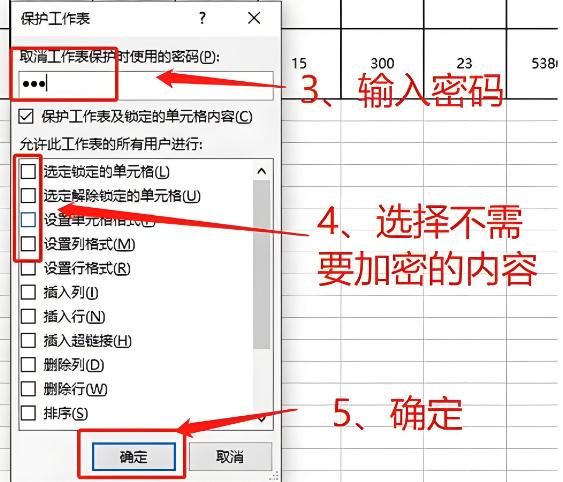
方法三、单元格锁定:精准控制的编辑权限
适用场景:在一些需要部分数据可编辑,部分数据禁止修改的场景中,如员工填写的固定格式表格,其中某些固定项不允许被修改,单元格锁定功能就能很好地满足需求。
操作步骤:
- 全选整个表格,右键点击选中区域,选择【设置单元格格式】,在【保护】选项卡中,确保 “锁定” 复选框被勾选(默认情况下,所有单元格都是锁定状态)。
- 选中允许编辑的单元格区域,再次进入【设置单元格格式】的【保护】选项卡,取消勾选 “锁定” 复选框。
- 点击【审阅】选项卡中的【保护工作表】按钮,输入密码并点击【确定】,保存文件。这样,只有之前设置为允许编辑的单元格可以被修改,其他锁定的单元格则无法编辑。
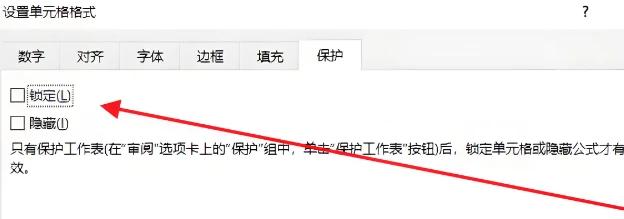
方法四、工作簿保护:工作表结构的坚固盾牌
适用场景:对于一些模板文件或特定的工作簿,你可能不希望他人随意新增、删除或重命名工作表,工作簿保护功能可以有效防止这些操作的发生。
操作步骤:
- 点击菜单栏中的【审阅】选项卡,找到【保护工作簿】按钮并点击。
- 在弹出的 “保护结构和窗口” 对话框中,勾选 “结构” 复选框,并设置密码。
- 点击【确定】后,保存文件。设置完成后,他人无法在该工作簿中新增、删除、重命名或移动工作表,确保了工作簿结构的稳定性。
除了以上四种方法,还可以根据实际需求综合运用这些加密技巧,为Excel数据提供更全面的安全保护。例如,对于既包含敏感数据又有特定编辑权限要求的工作簿,可以同时使用文件加密、工作表保护和单元格锁定等多种方式。同时,定期更换密码也是增强数据安全性的重要措施。






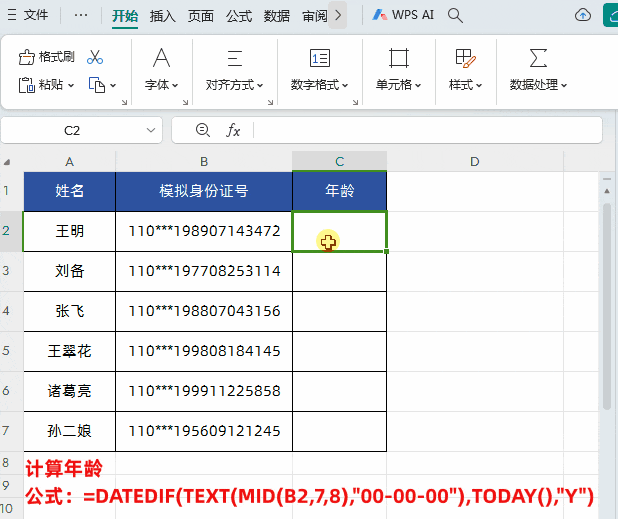



评论 (0)