在使用Excel制作表格时,多行合并单元格是常见操作,然而,这往往会引发筛选数据时的困扰。比如,筛选后选项缺失、数据丢失,导致表格无法正常使用。别担心,本文将为你带来实用技巧,既能实现跨单元格的合并效果,又能确保数据可正常筛选,且适用于最新版本的Office 365,简单易上手。
一、传统做法的误区
传统的直接点击【合并后居中】功能来合并单元格,在筛选时会出现问题。因为Excel在筛选时只识别最上面一行的数据,其他行数据因合并而变为空白,从而导致筛选失效,无法准确获取所需数据。
二、正确做法:“跨列居中” 替代 “合并单元格”
- 选中目标区域:选中需要实现 “合并” 效果的单元格区域,确保包含所有相关数据。
- 找到功能选项:点击菜单栏中的【开始】选项卡,在对齐方式组中找到【合并后居中】按钮旁边的小三角▼ 。
- 选择跨列居中:在下拉菜单中选择【跨列居中】选项,而非直接进行合并操作。这种方式只是在视觉上实现了跨列居中的效果,实际上每一行的数据都是独立存在的,因此在进行筛选操作时,不会出现数据丢失或筛选失效的问题。
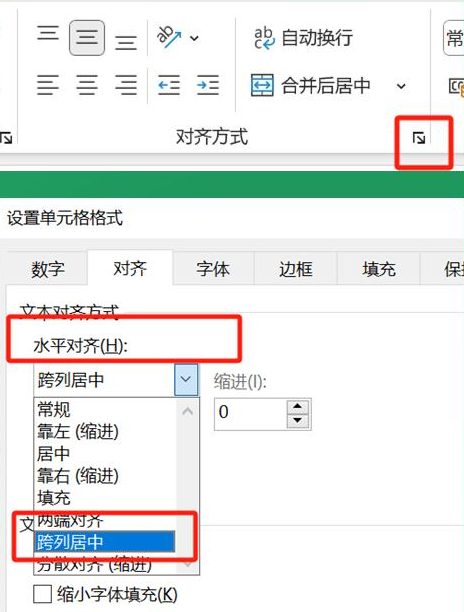

三、已合并单元格的补救措施
如果表格已经使用了合并单元格,想要补救以恢复筛选功能,可以按照以下步骤操作:
- 取消合并单元格:选中已合并的单元格区域,点击【开始】选项卡中的【合并后居中】按钮,取消合并,使单元格恢复到合并前的状态。
- 补齐数据:使用【填充】功能,将数据补齐到每一行。可以通过选中包含数据的单元格,然后使用填充柄(单元格右下角的黑色小方块)向下拖动,或者使用快捷键(如 Ctrl+D 向下填充)来完成数据填充。
- 重新美化表格:再次选中需要 “合并” 的单元格区域,按照上述步骤选择【跨列居中】,重新实现视觉上的合并效果,兼顾表格的美观性和数据的可筛选性。
四、总结
通过使用 “跨列居中” 替代 “合并单元格”,可以在不影响数据独立性的前提下,实现跨单元格的视觉合并效果,同时确保数据在筛选时的准确性和完整性。对于已经合并的单元格,通过取消合并、填充数据和重新设置跨列居中,也能轻松解决筛选难题。掌握这一技巧,让你的Excel表格制作更加高效、专业,成为办公高手。


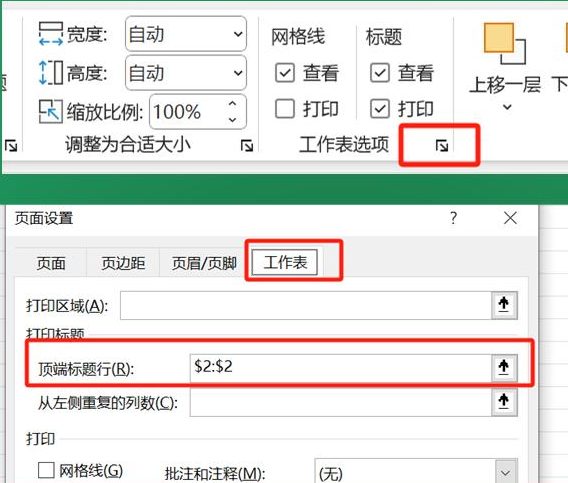
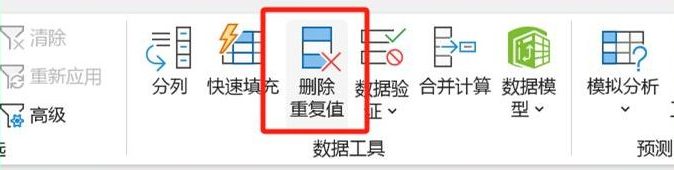

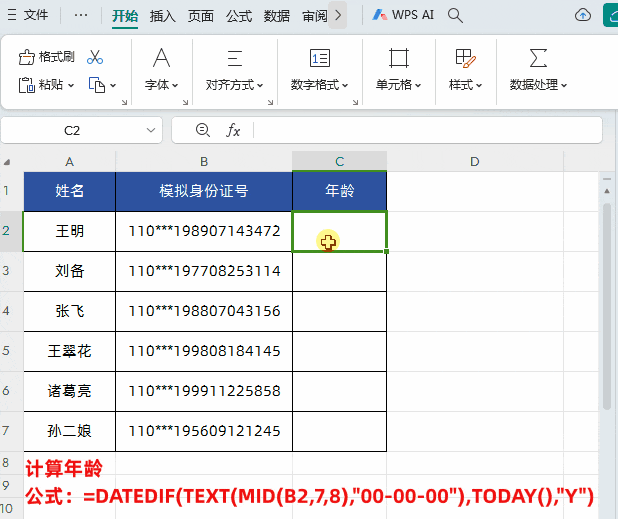
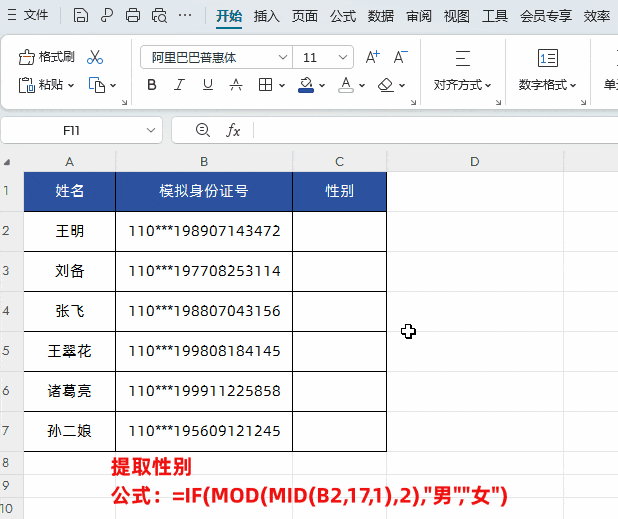



评论 (0)