领导甩来2000行员工表:"小张啊,把佟湘玉的地区、产品、销售额都找出来!"
你瞪着密密麻麻的列标题疯狂按Ctrl+F,突然发现表格里居然有3个「佟湘玉」…
救救孩子! 今天教你用两个函数,3分钟搞定多列数据匹配,从此告别加班内耗!
️基础篇:单列查找(5秒锁定目标)
场景1:从15人名单里秒查「佟湘玉」卖的产品
(萌新必看!先搞懂底层逻辑再抄公式!)
方法1:VLOOKUP(老司机の倔强)
=VLOOKUP(F2,A1:D16,3,0)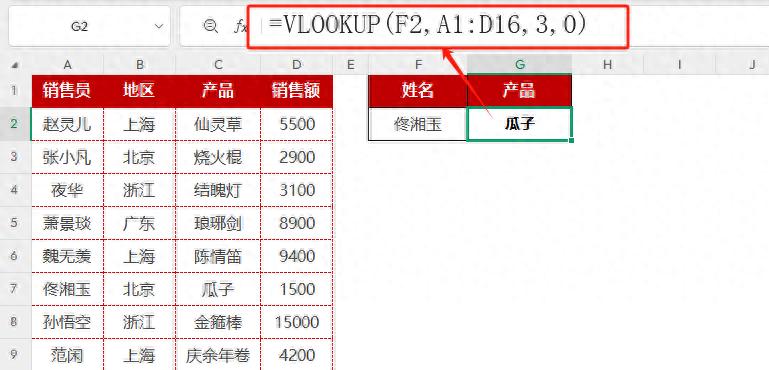
手把手拆解:
- 第1参数 F2:你要找谁?比如输入「佟湘玉」
- 第2参数 A1:D16:在哪儿找?致命细节!姓名必须放在范围第一列!
- 第3参数 3:要她的产品?数一下「产品」在第3列
- 第4参数 0:必须选「精确匹配」,写1直接翻车!
一句话总结:
VLOOKUP就像老式电话——必须按固定步骤拨号,错一步就断联!
方法2:FILTER(00后の降维打击)
=FILTER(C2:C16,A2:A16=F2)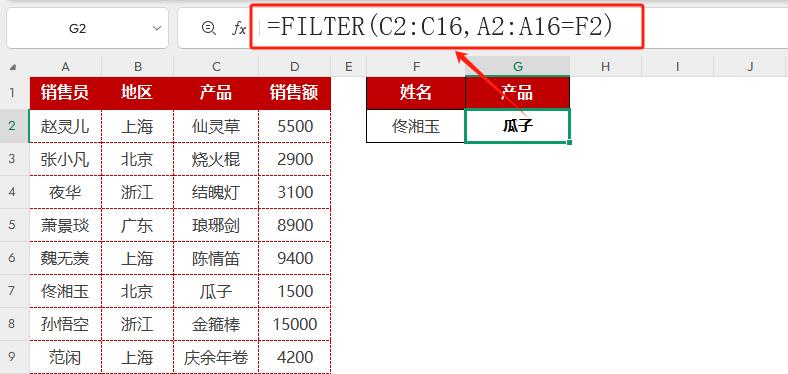
灵魂解读:
- 第1参数 C2:C16:你要啥结果?直接选中「产品」整列!
- 第2参数 A2:A16=F2:按什么条件?「姓名=佟湘玉」
爽到飞起的优势:
- 不用数列数! 眼睛解放!
- 支持多条件:比如同时查「北京 佟湘玉」
=FILTER(C2:C16,(A2:A16=F2)*(B2:B16=G2))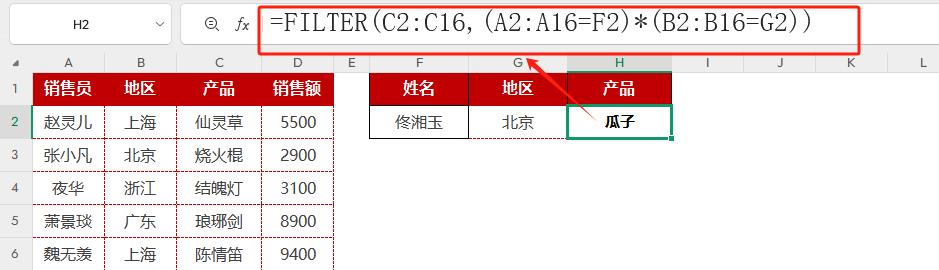
一句话总结:
FILTER就是智能搜索——输入关键词,结果直接糊你脸上!
进阶篇:多列匹配(拒绝复制粘贴!)
场景2:老板要「姓名 地区 产品 销售额」整行数据
技巧1:VLOOKUP+COLUMN(公式一拉到底)
=VLOOKUP(G1,A2:D16,COLUMN(A1:D1),0)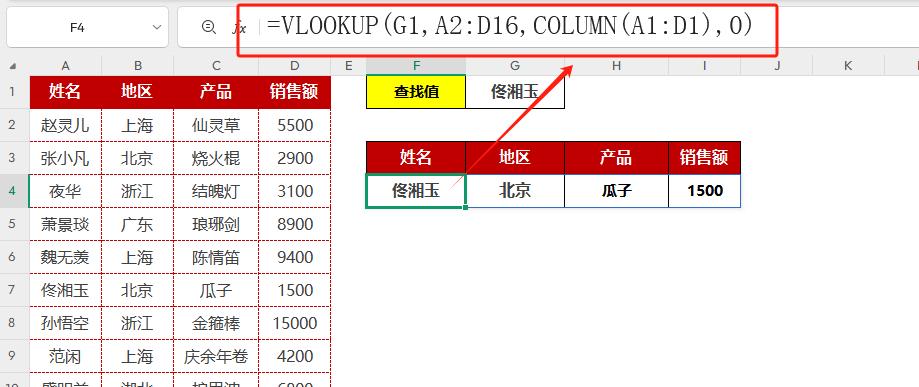
黑科技原理:
- COLUMN(A1:D1)会自动生成数组{1,2,3,4},这样可以一次性读取所有列数。
在编辑栏里选中COLUMN(A1:D1),按F9,会显示出数组数字。
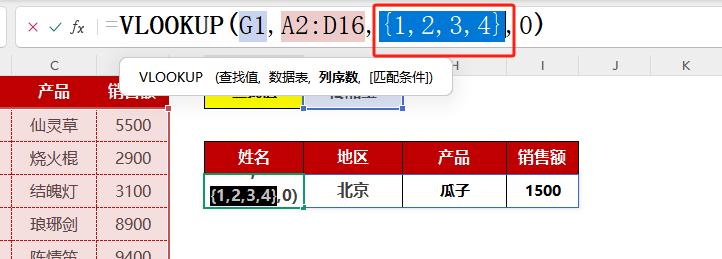
技巧2:FILTER溢出攻击
=FILTER(A2:D16,A2:A16=G1)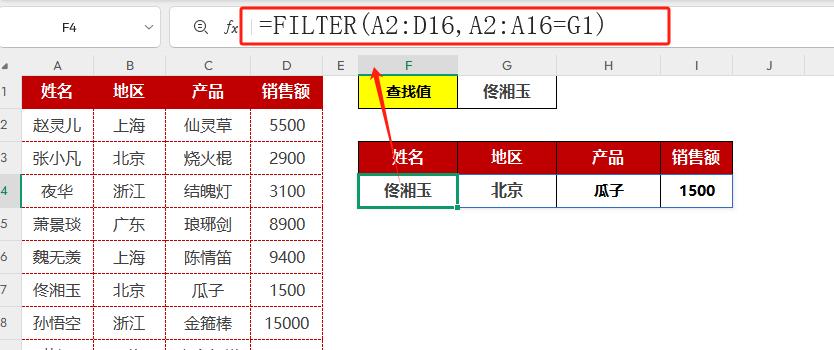
震撼体验:
- 只输1个公式,右侧3列数据瞬间铺满!
- 修改K1的姓名,整行数据秒刷新!
地狱难度:列顺序全乱怎么办?
场景3:基础表里「入职日期」在第7列,但老板非要它显示在第1列!
终极方案:FILTER+CHOOSECOLS(乱序终结者)
=CHOOSECOLS(FILTER($A$2:$D$16,$A$2:$A$16=$G$1),MATCH(F3,$A$1:$D$1,0))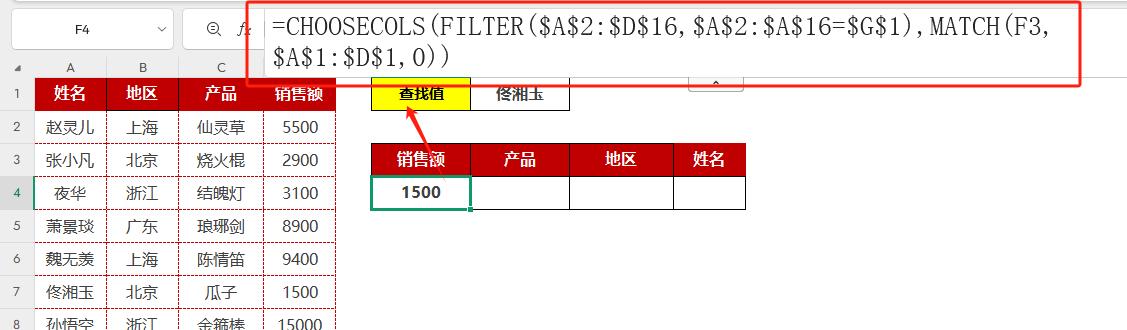
保姆级拆解:
- FILTER先抓整行:比如「佟湘玉」的所有信息
- MATCH定位列号:告诉Excel「销售额」在表头第几个位置
- CHOOSECOLS精准提取:按自定义顺序排列数据
操作彩蛋:
- 把公式向右一拉,其他列自动对齐!
- 即使领导明天要把「产品」和「地区」换位置——你连公式都不用改!
总结:选VLOOKUP还是FILTER?
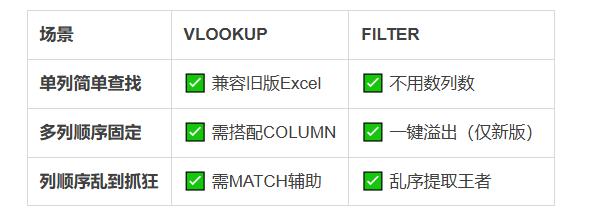
真人实测建议:
- Office 365用户:无脑冲FILTER!
- WPS/旧版Excel用户:VLOOKUP MATCH保命!
现在立刻打开Excel试一遍!评论区打卡「已学会」的宝子,3天内必涨薪!关注我




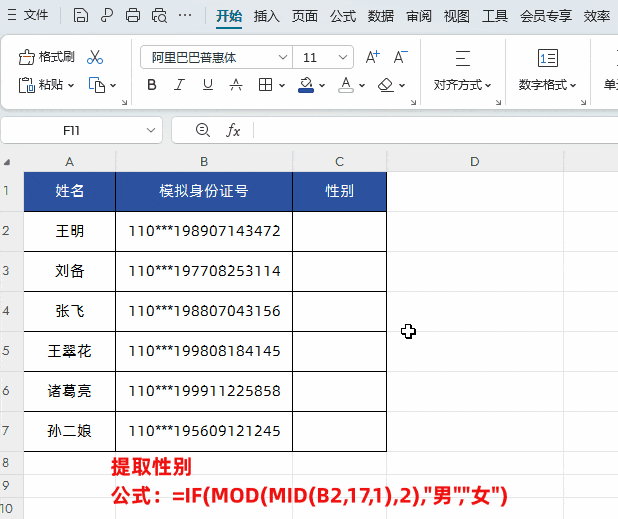
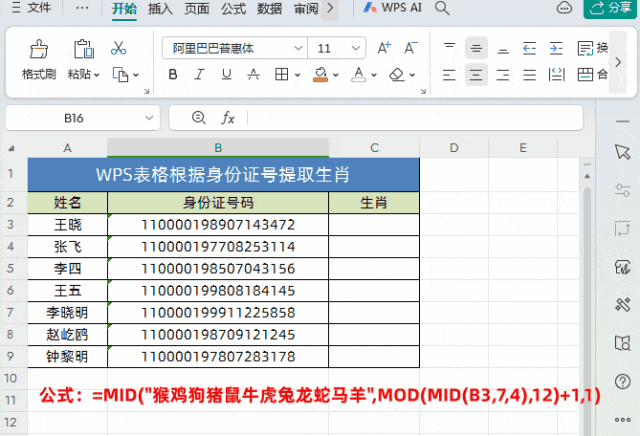
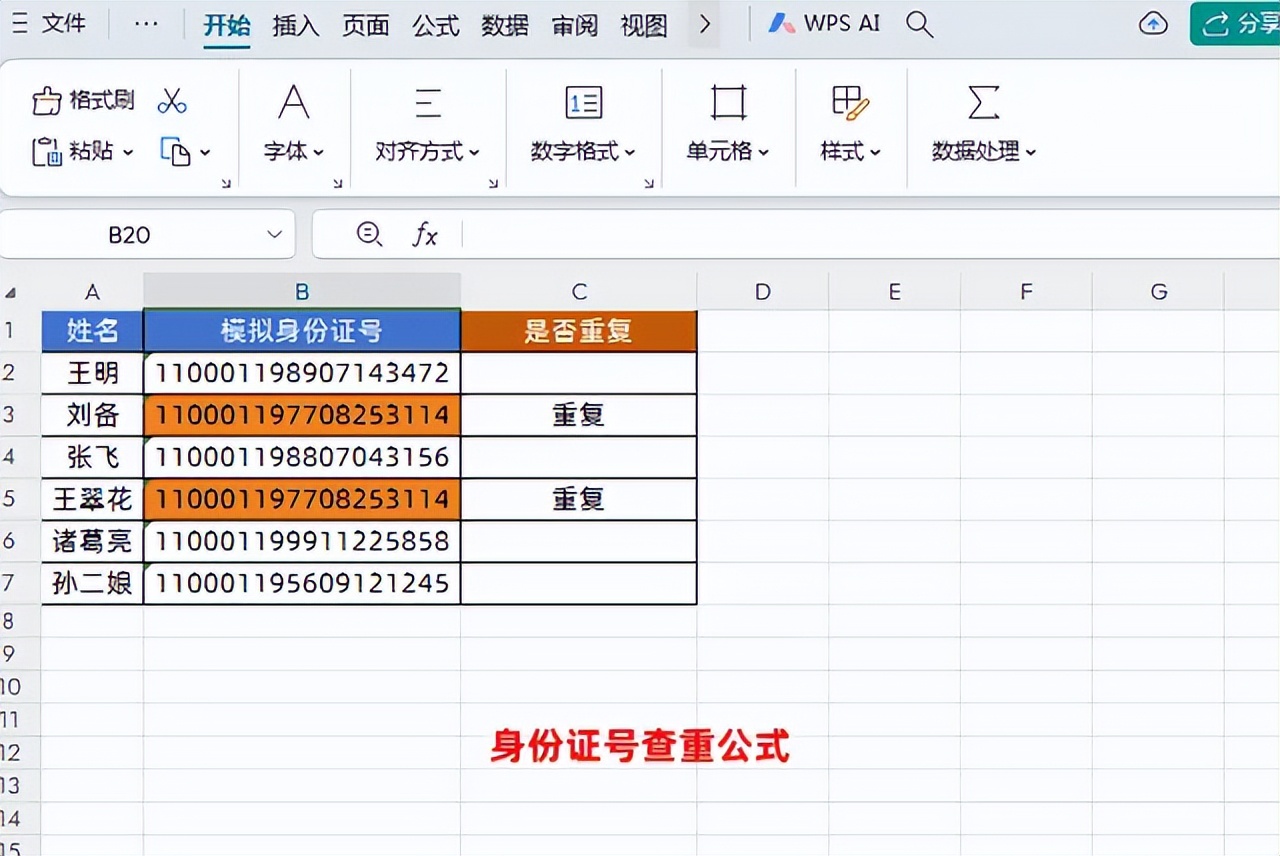



评论 (0)