在日常办公的数据处理中,Excel表格的使用频率极高。不少同事和老板为了让表格看起来更美观,常常会使用合并单元格这一功能。然而,合并单元格在数据分析时却会带来诸多麻烦。
合并单元格带来的痛点
以一份包含各部门、姓名及工资数据的表格为例,其中部门相同的单元格进行了合并,如下图所示。

1、筛选问题:当对A列(部门列)进行筛选,比如筛选 “销售部” 时,结果只会显示一个单元格,而不是所有属于销售部的记录,导致数据展示不完整。
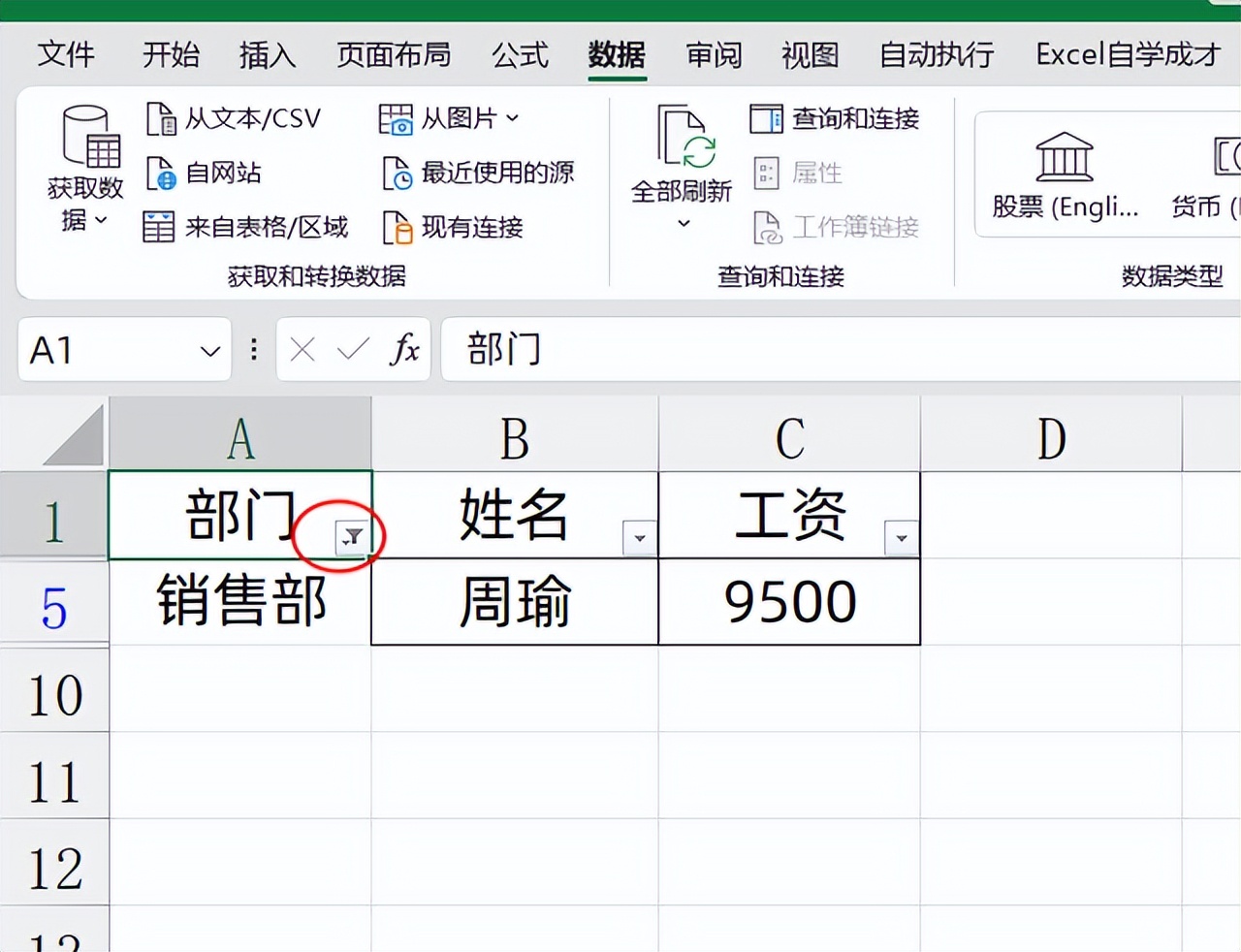
2、函数匹配问题:使用VLOOKUP公式对各部门的提成进行查找匹配时,无法准确地获取所有匹配结果,影响数据的准确性和完整性。
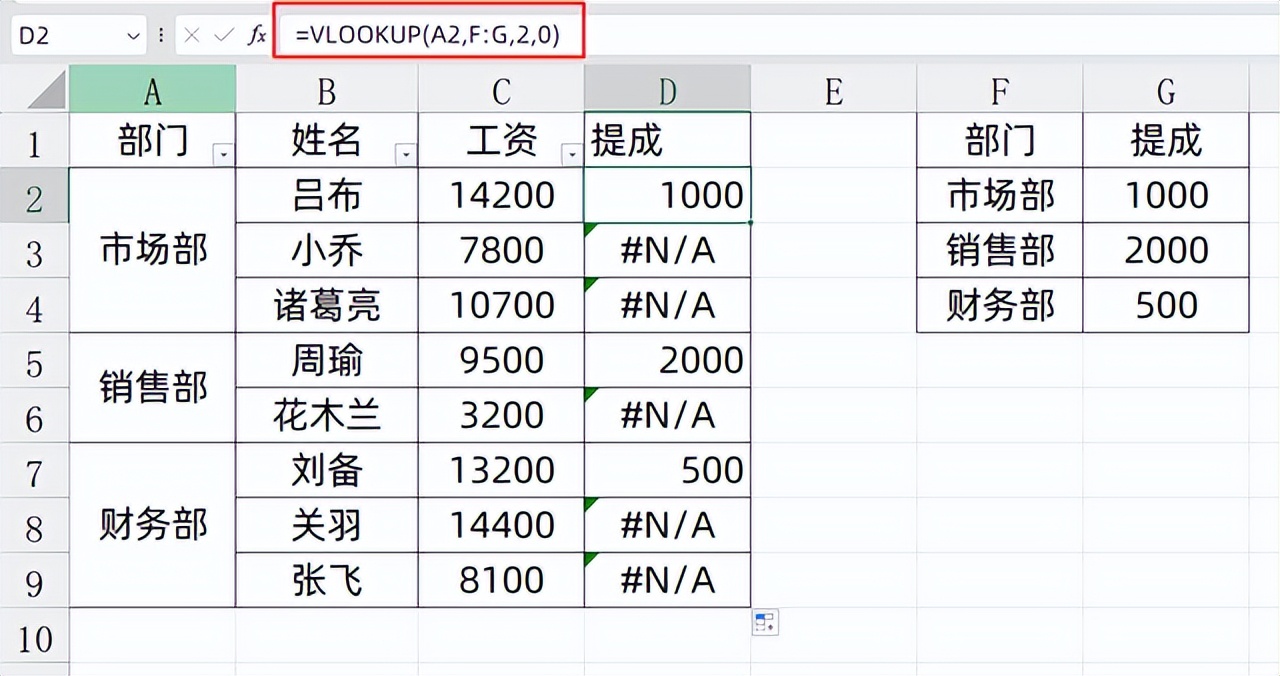
3、数据透视问题:对带有合并单元格的表格进行数据透视汇总,得到的结果并非预期的汇总结果,使得数据分析的结论出现偏差。
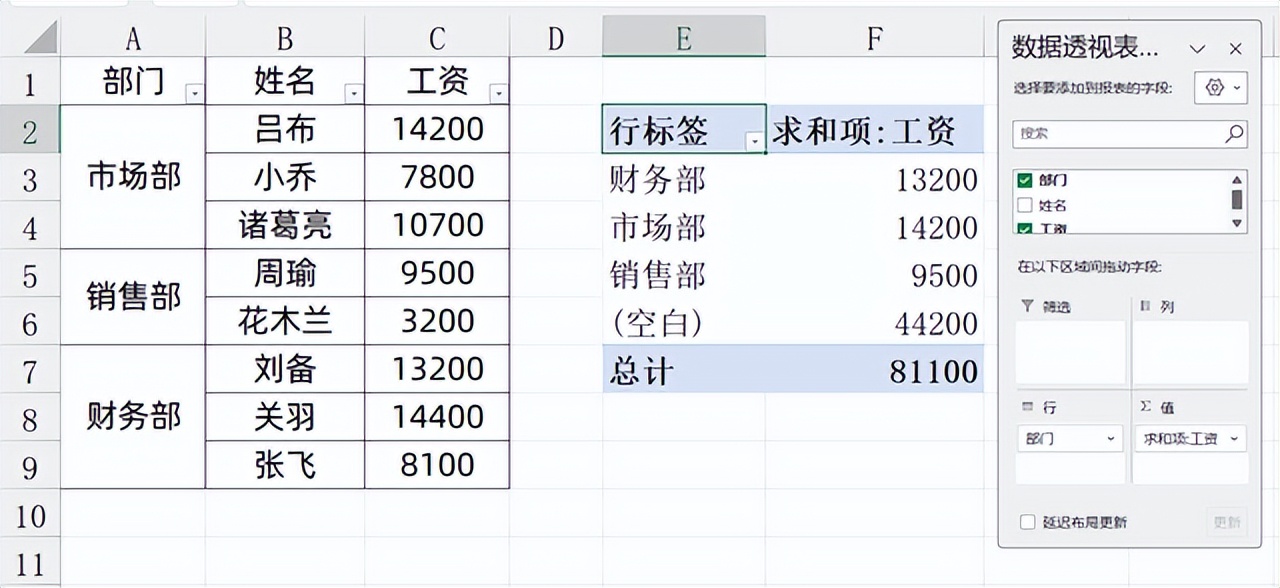
鉴于合并单元格存在以上种种问题,在日常表格制作中,最好避免使用合并单元格。
解决方法
1、判断表格是否有合并单元格
当面对一个较大的表格,难以直接判断是否存在合并单元格时,可选中所有数据,观察上方 “合并后居中” 按钮是否处于激活状态。若为激活状态,则说明表格中存在合并单元格。
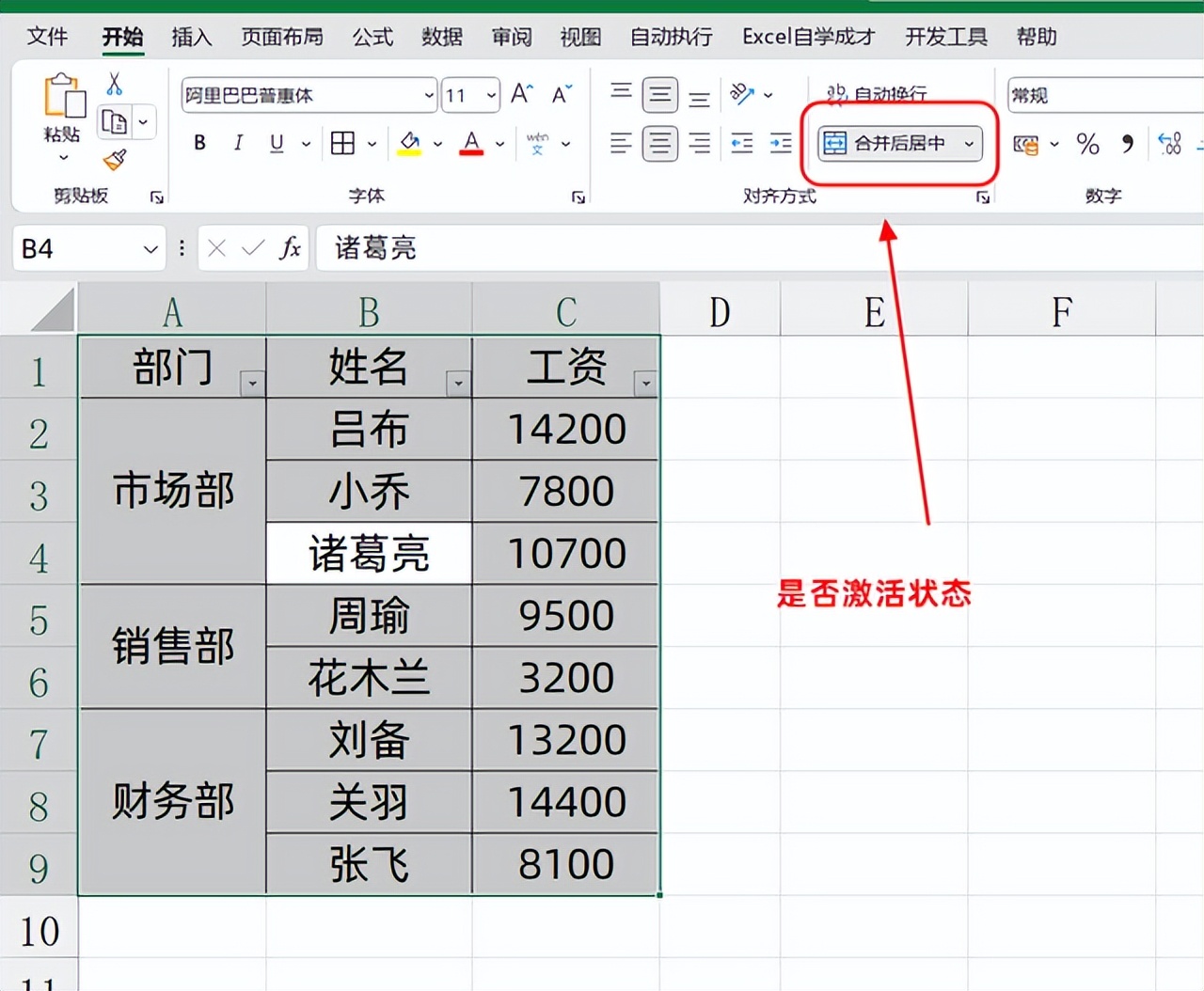
2、快速拆分合并单元格
选中整列数据源,点击 “合并后居中” 按钮取消激活,数据即被拆分。
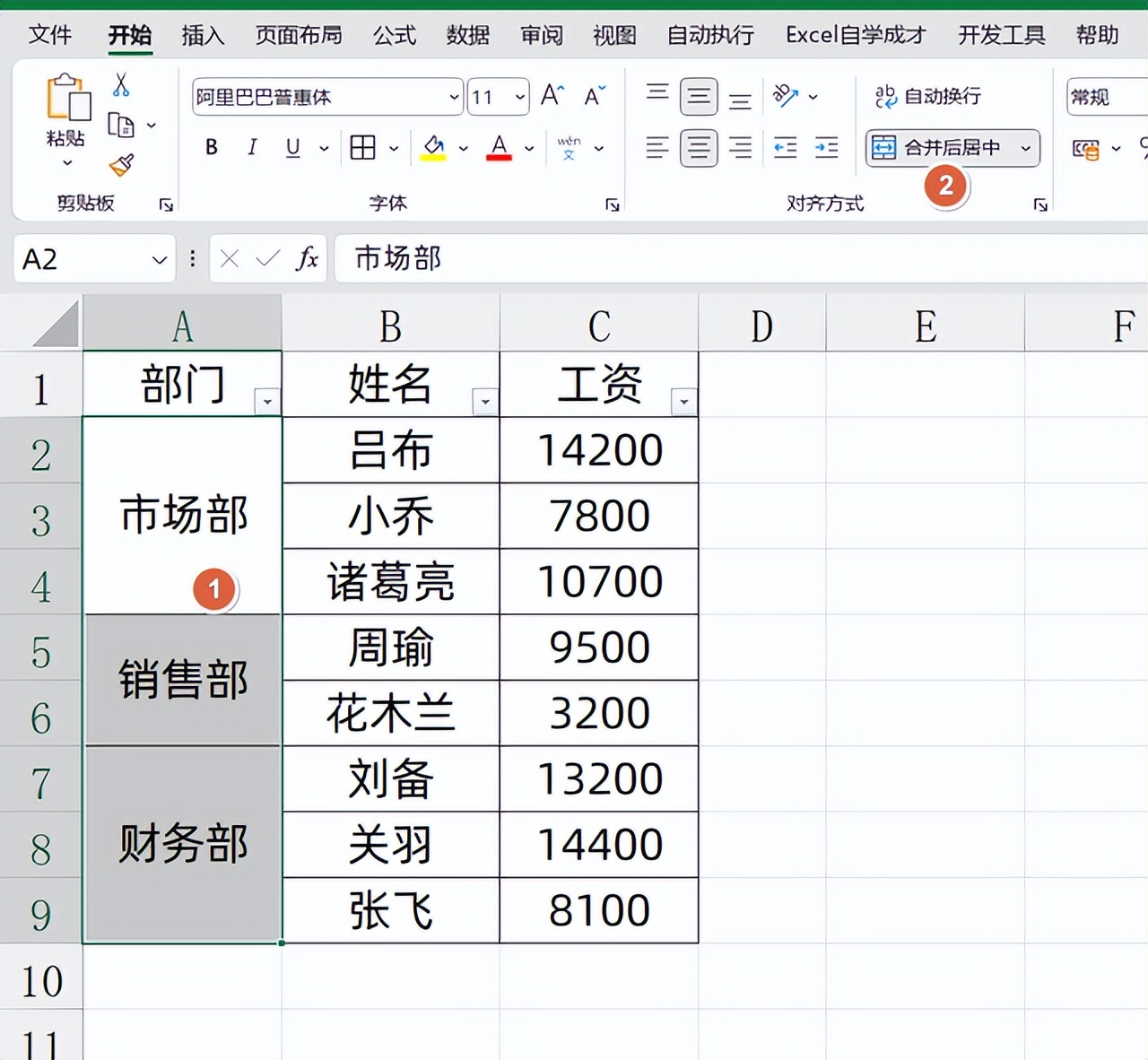
接着按下CTRL+G快捷键,打开 “定位条件”,选择 “空值”。
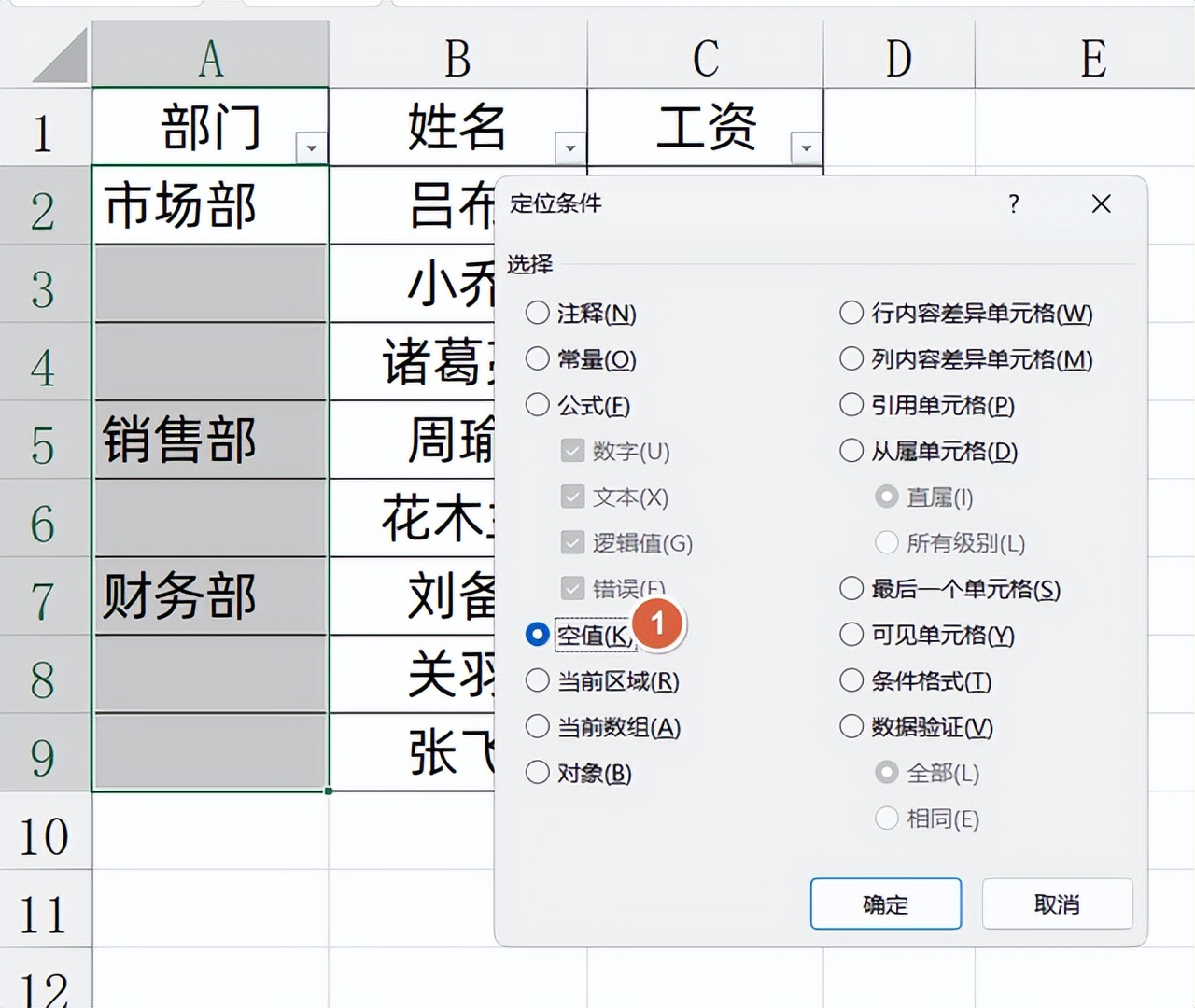
此时需留意左上角的索引位置,例如第一个空值位置是A3。
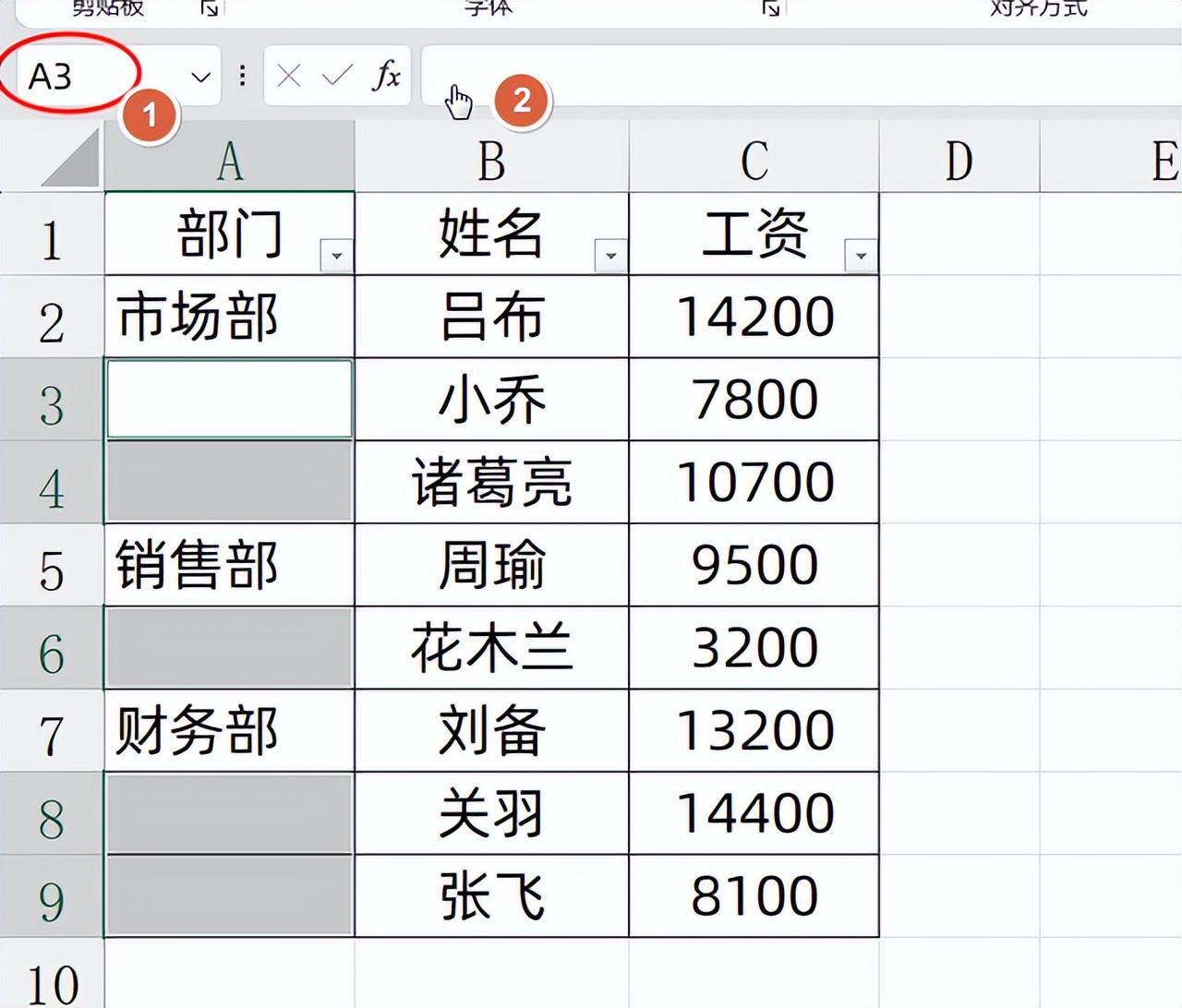
点击公式编辑栏,输入公式(以A3为例,公式为=A2;若第一个空值位置是A30,则公式应为=A29,需根据实际情况输入),然后按下CTRL+回车键,即可快速填充合并单元格。
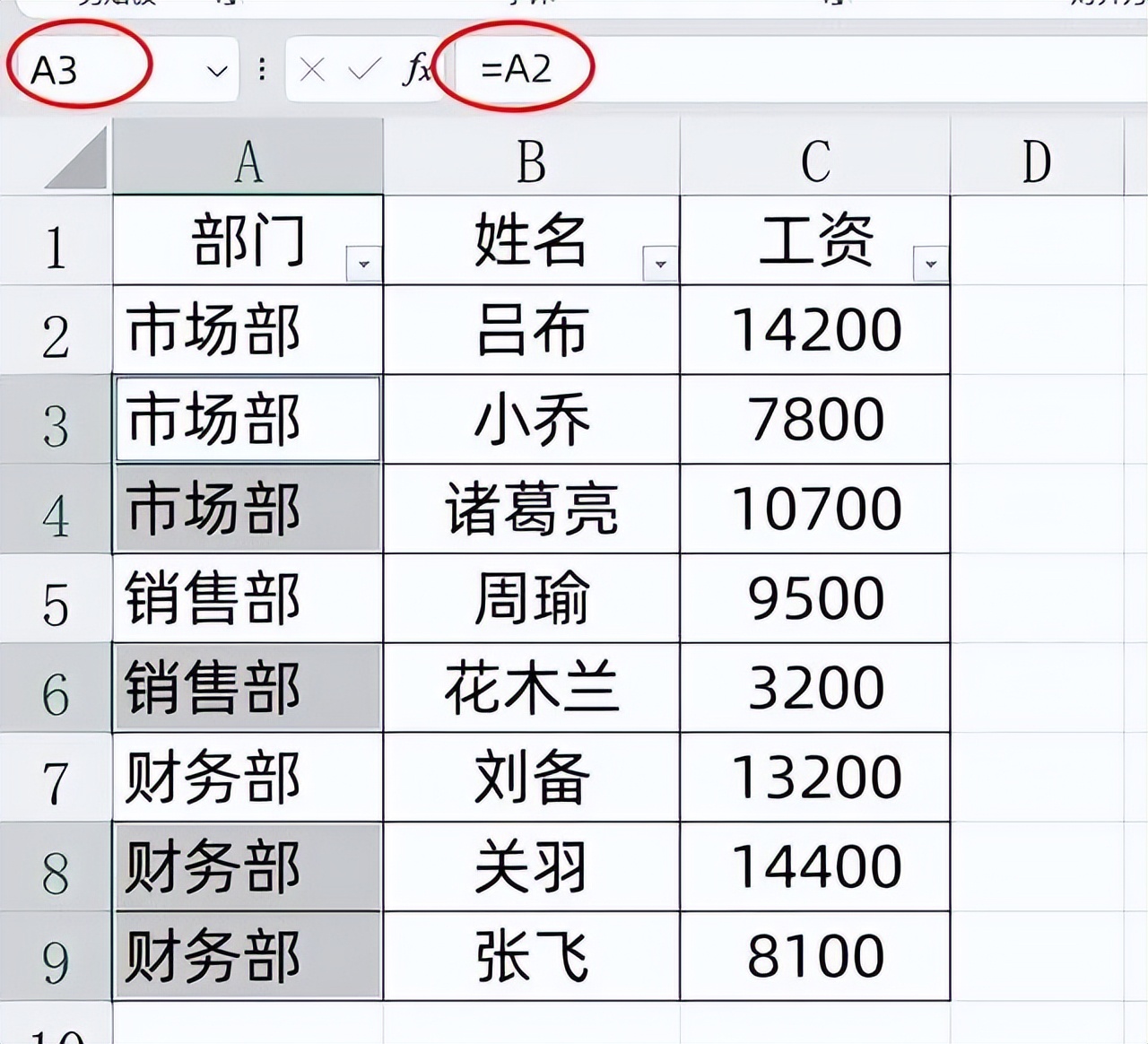
最后,复制A整列数据,选择 “粘贴为数值”,去除其中的公式。
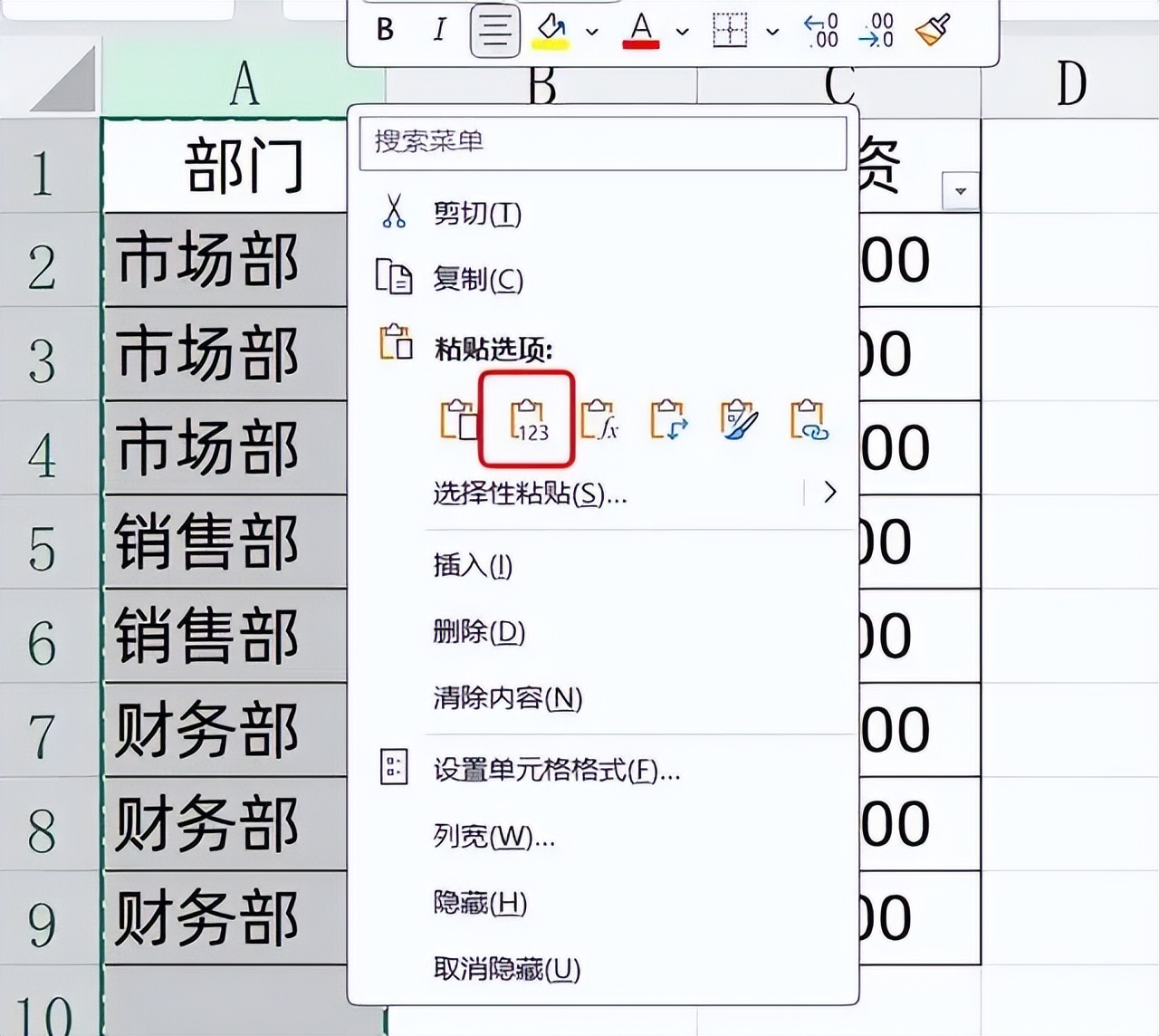
经过这样的处理,无论是进行筛选、查找匹配还是数据透视表等操作,都能顺利进行且不会出错。
掌握了这些方法,我们就能有效应对Excel中合并单元格带来的问题,提升数据处理的效率和准确性,让数据分析工作更加顺畅。在实际操作中,应尽量避免使用合并单元格,以减少后续可能出现的麻烦。


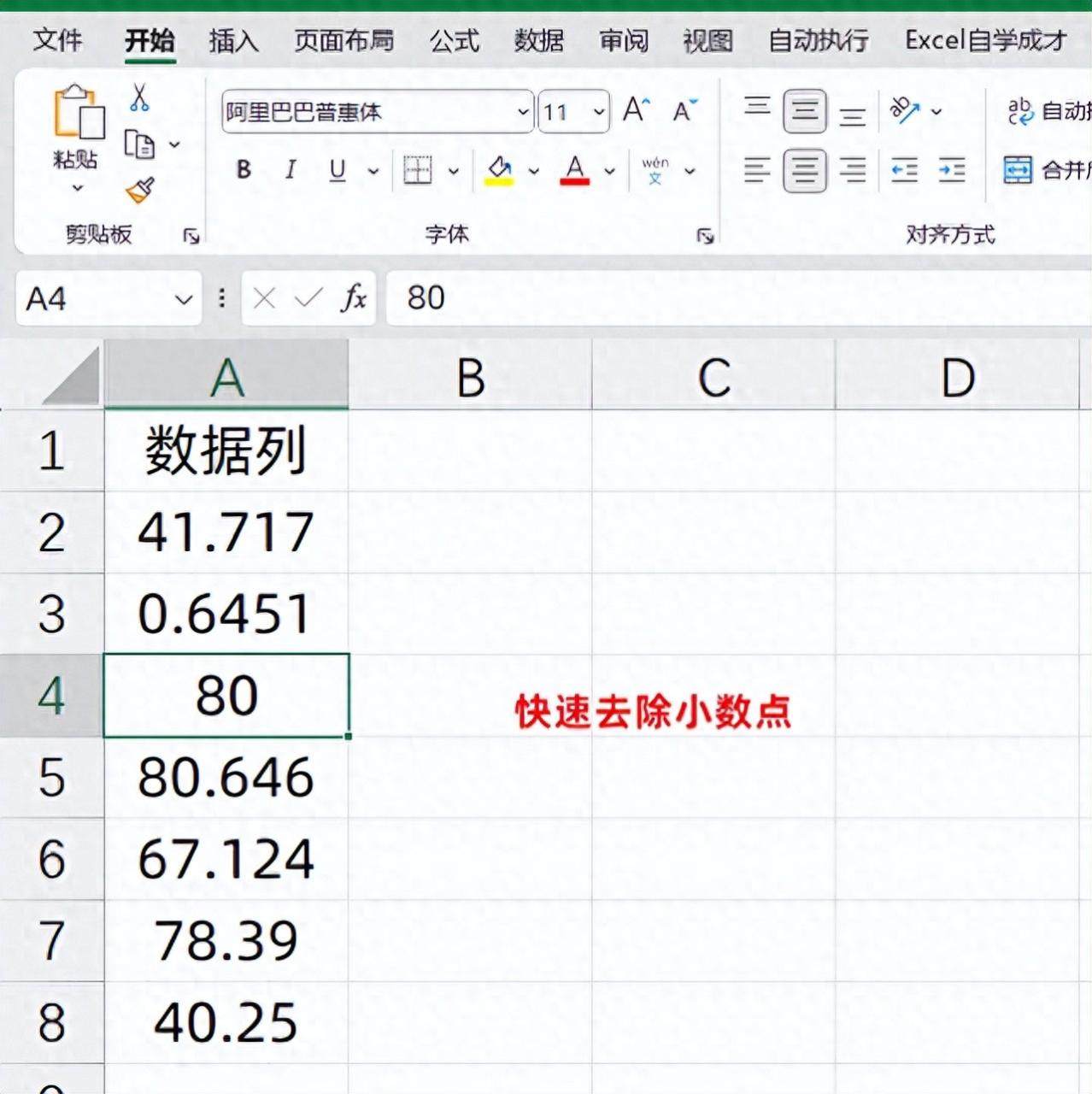







评论 (0)