在Excel数据处理过程中,单元格左上角的绿色小三角常让不少人倍感困扰。这个小标志本质是Excel的 **“错误检查” 提示 **,虽然不影响数据计算,但不仅破坏表格美观,在批量操作、汇报展示时还容易显得不专业。别担心!掌握以下3种方法,3秒即可轻松解决!
方法一:单个单元格快速处理(精准消除)
适用场景:仅需处理个别单元格的小绿三角
操作步骤:
1、选中带有绿色小三角的单元格;
2、此时单元格旁会弹出黄色感叹号,点击该符号;
3、在下拉菜单中选择 “忽略错误” ,小绿三角瞬间消失!
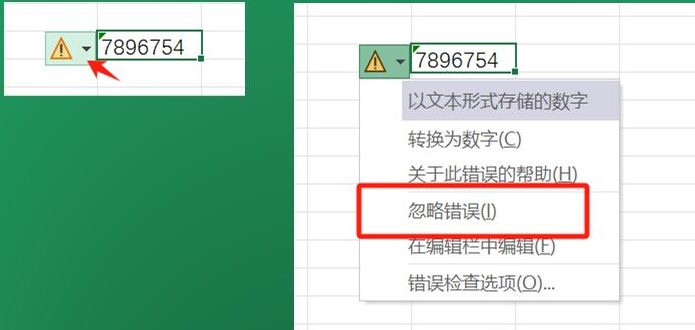
方法二:区域 / 全表批量清除(高效处理)
适用场景:需清除表格中大量单元格的小绿三角
操作步骤:
1、按Ctrl+A全选整个表格,或手动框选存在小绿三角的区域;
2、点击菜单栏 “公式” 选项卡,找到 “错误检查” 按钮;
3、点击 “错误检查” 旁的下拉箭头,选择 “错误检查选项”;
4、 在 “错误检查规则” 弹窗中,取消勾选 “不一致的公式”、“以文本存储的数字” 等相关提示规则;
5、点击 “确定”,全表小绿三角批量消失!
方法三:彻底关闭错误检查(一劳永逸)
适用场景:长期使用Excel且不想再出现任何错误提示
操作步骤:
1、点击左上角 “文件”,选择 “选项”;
2、在弹出的 “Excel 选项” 窗口中,切换至 “公式” 选项卡;
3、 在 “错误检查” 区域,取消勾选 “启用后台错误检查”;
4、 点击 “确定”,后续新建或打开的表格都将不再出现小绿三角!
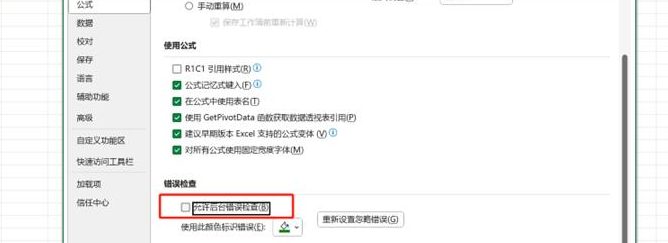
无论是临时调整,还是长期优化,这3种方法都能满足你的需求。告别碍眼的绿色小三角,让Excel表格颜值与专业性直线提升!


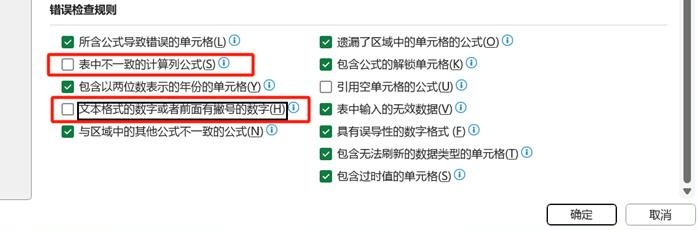








评论 (0)