在处理员工名单打印时,单列名单导致纸张浪费让人头疼。别担心,掌握以下方法,轻松实现合并打印,高效利用纸张。
步骤一、数据准备与初步填充
在工作表输入标题 “姓名”,在单元格输入第一个名字位置(假设员工名单从 A2 开始,输入 “A2”)。
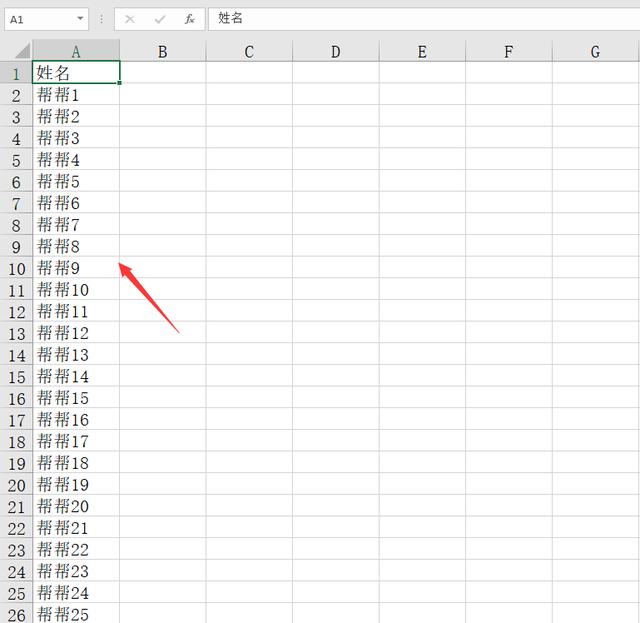
将鼠标指针移到单元格右下角,指针变黑色十字箭头时,按住鼠标左键向右拖动至 A6 单元格,确定每行显示的员工名字位置,为数据拆分做准备。
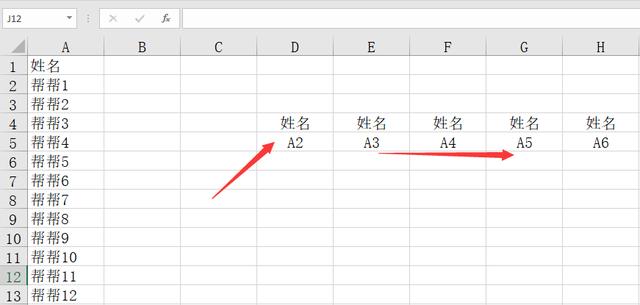
在下一行输入紧接上一行的数字(如 “A7”),同样向右填充至合适位置,使填充有规律。

选中前两行填充数据,鼠标指针移到选中区域右下角,指针变黑色十字箭头时,按住鼠标左键向下拖动复制足够行数。
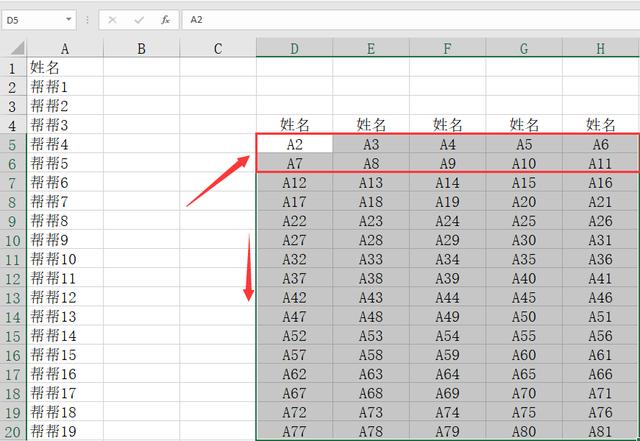
步骤二、数据区域复制与公式转换
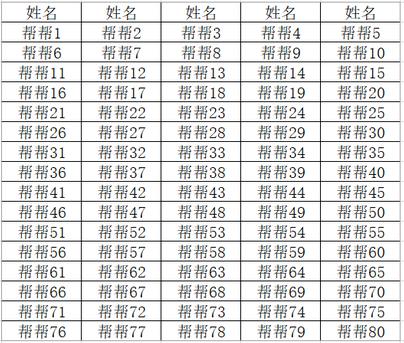
复制完成后,选中复制区域,按下 “CTRL+F” 快捷键,打开 “查找和替换” 对话框。
在 “查找内容” 框输入 “A”,“替换为” 框输入 “=A”,点击 “全部替换” 按钮,将单元格位置文本转换为实际单元格引用公式,让 Excel 获取对应员工名字。


步骤三、打印操作与知识扩展
替换操作后,工作表数据按规则将单列员工名单拆分成多列显示,按下 “CTRL+P” 快捷键打开打印对话框,设置打印参数后点击 “打印”,实现合并打印,节省纸张。
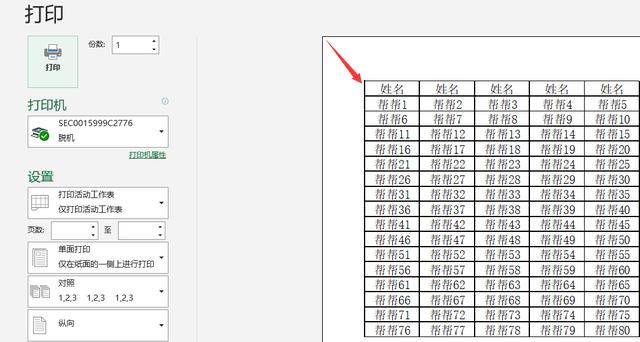
实际应用中可灵活调整,员工名单数量多可增加每行显示名字数量、调整填充范围;还可改变打印格式(字体、字号等),此方法也适用于其他一列数据的拆分显示。
掌握这些步骤,告别员工名单打印纸张浪费问题。


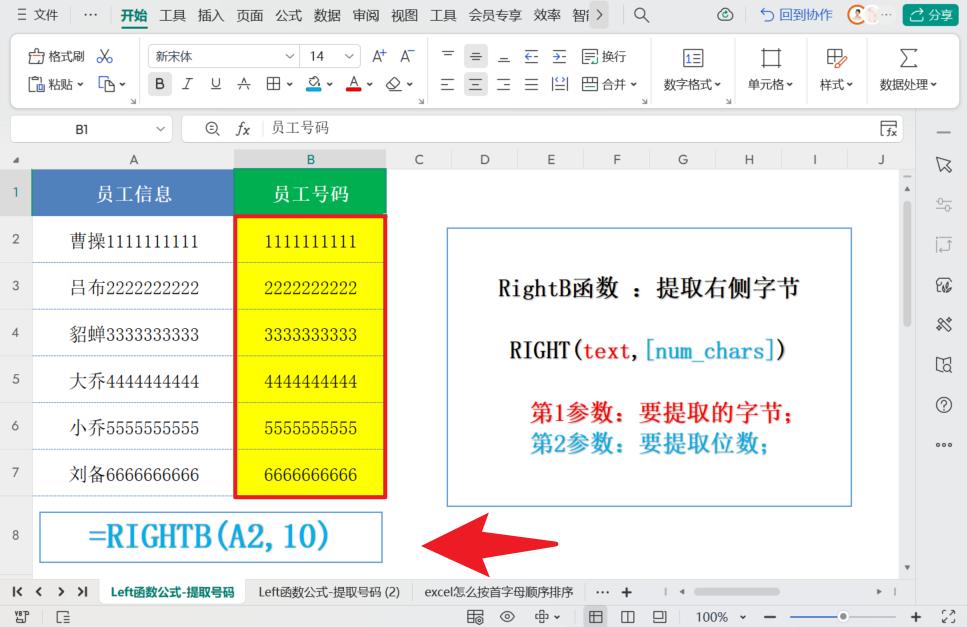
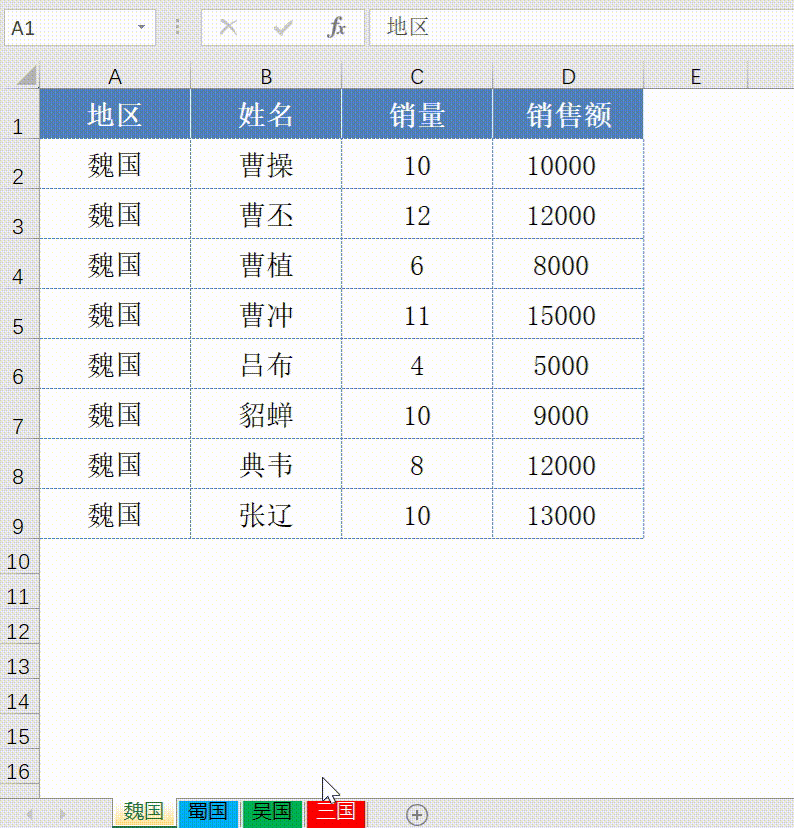
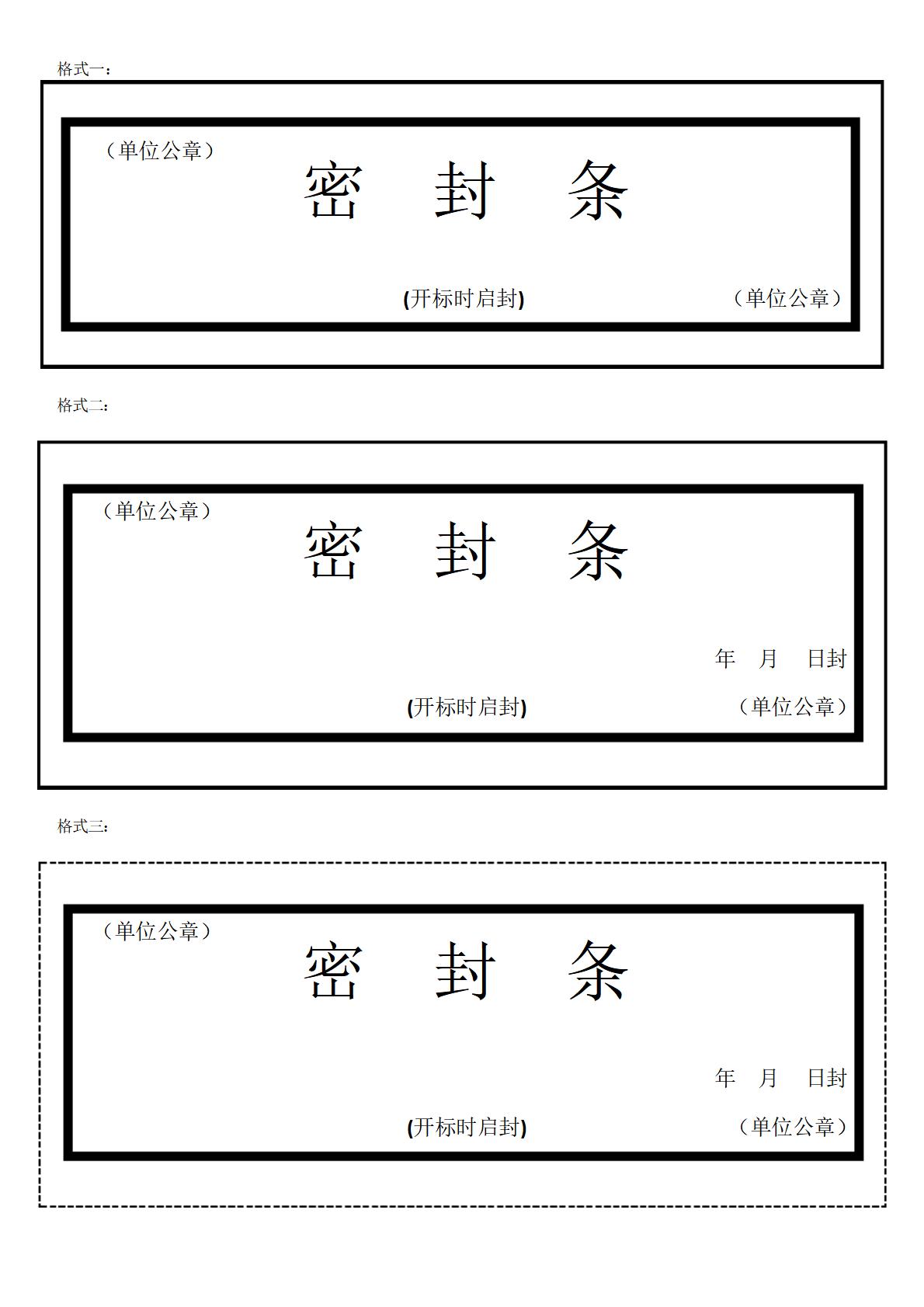
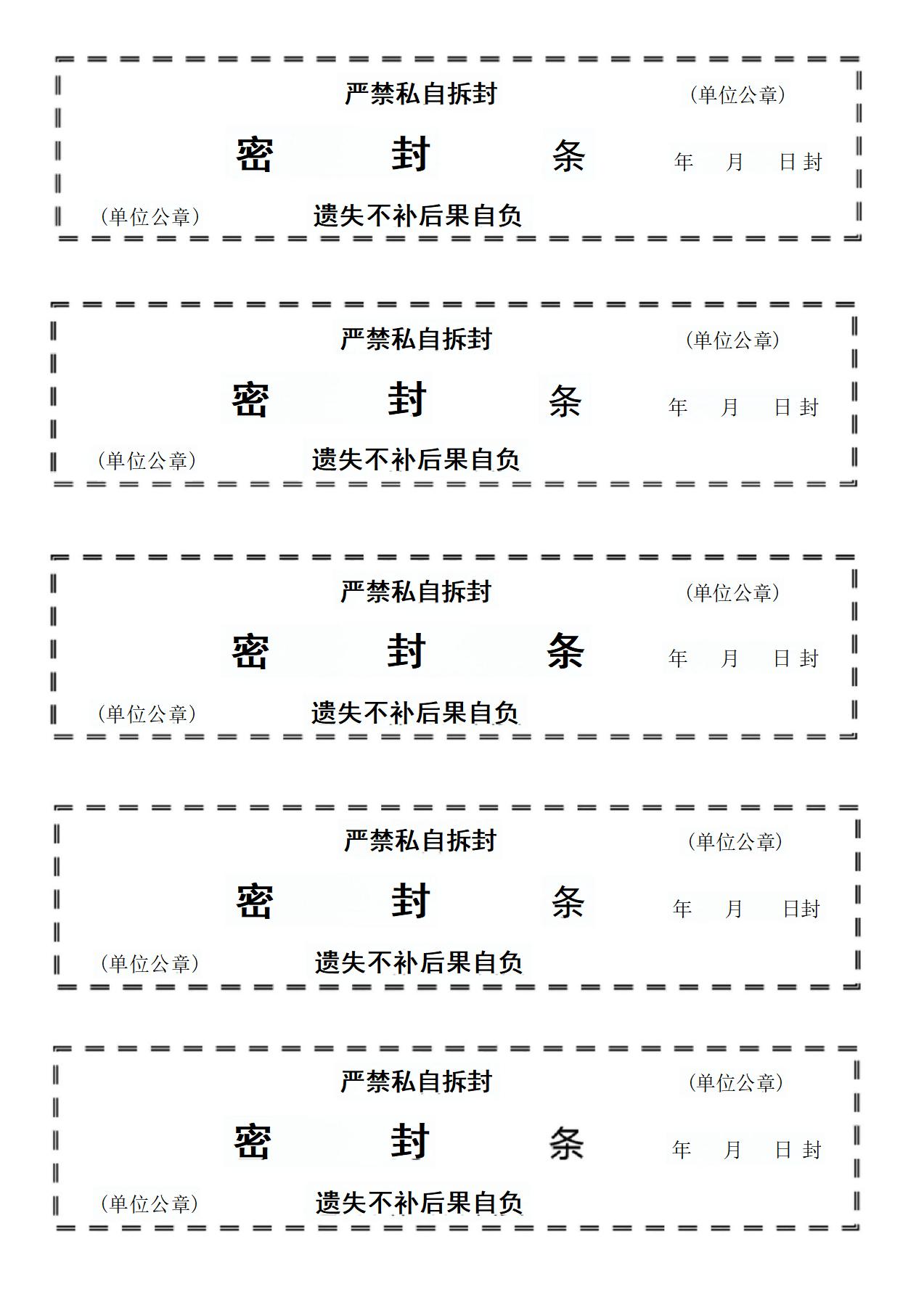
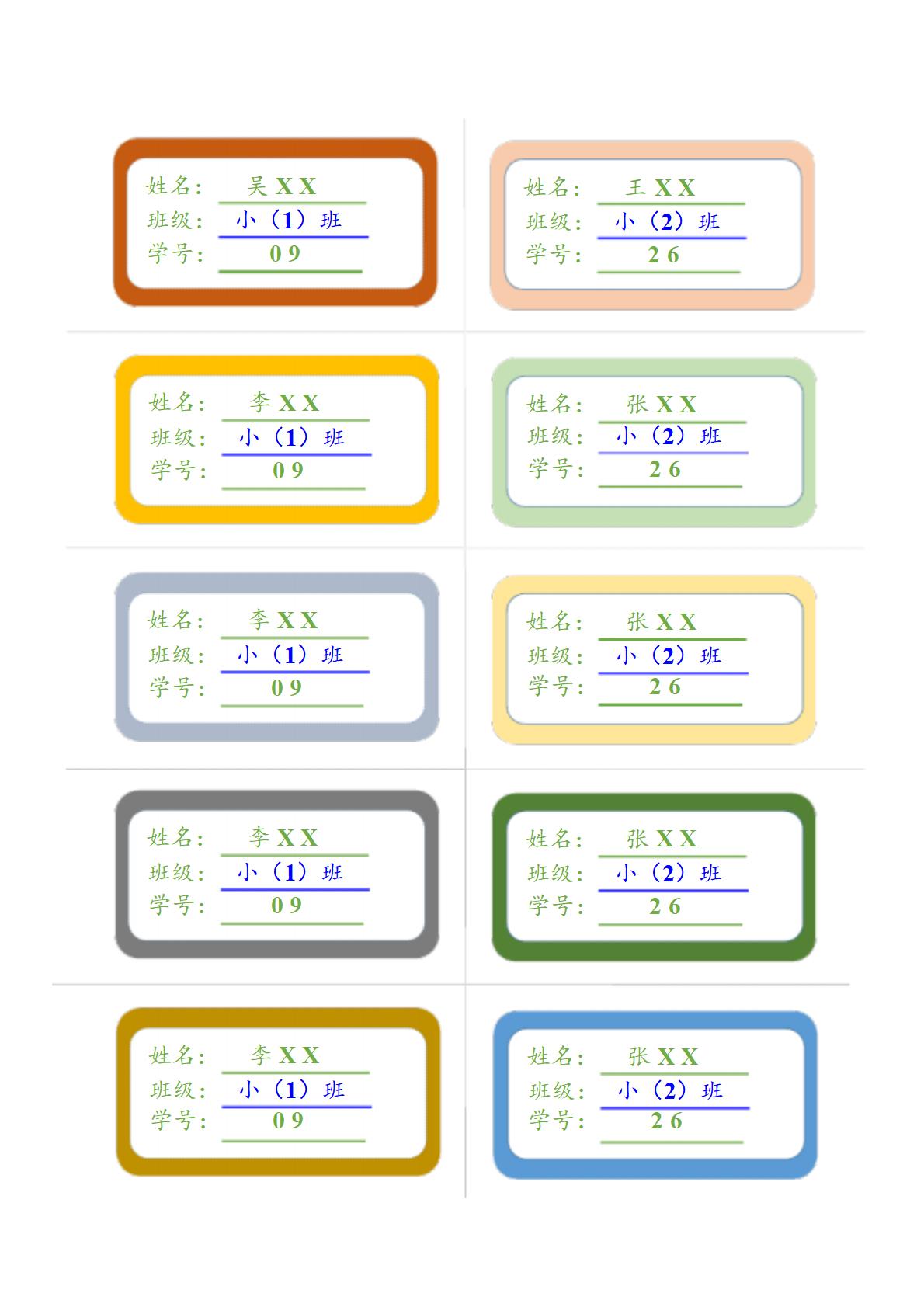



评论 (0)