在日常生活中,证件照底色有时需要根据不同的需求进行更换。你可能会认为需要专业的图像编辑软件才能做到,但实际上,万能的Excel也能轻松完成这一操作。以下是利用 Excel 实现蓝底证件照更换为红底的具体步骤:
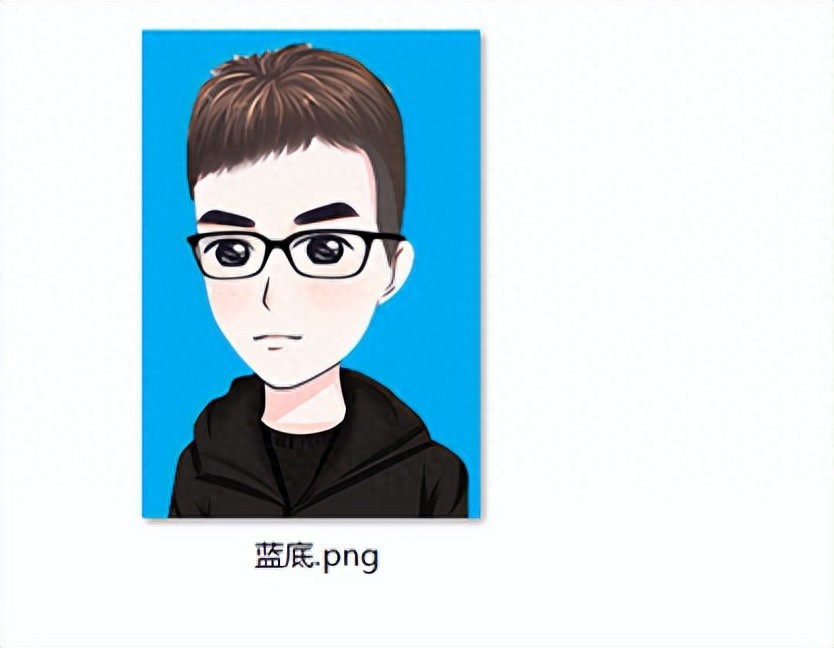
步骤一、导入图片
新建一个 Excel 工作簿。
在菜单栏中找到“插入”选项卡,点击后选择“图片”。
接着选择“放置在单元格上”,再点击“此设备”。

在弹出的文件浏览窗口中,找到蓝底证件照所在的路径,选中图片并插入到Excel表格中。

步骤二、去除图片背景
选中插入的蓝底证件照图片。
在上方的“图片格式”选项中,找到“删除背景”按钮并点击。

此时,图片中大部分蓝色背景区域会变成粉色,粉色区域代表即将被删除的部分。
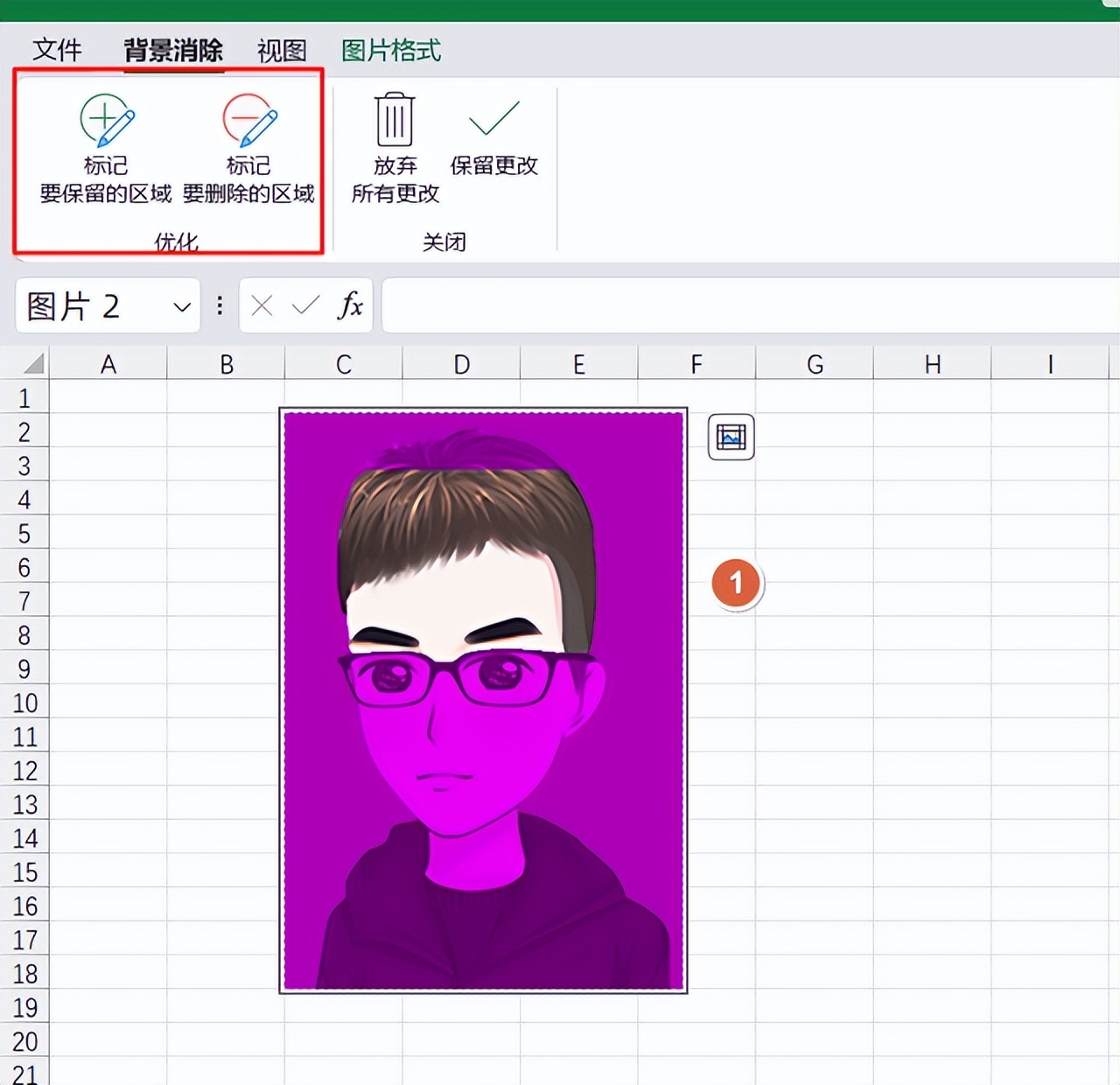
如果有不想被删除的区域被标记为粉色(例如人物部分被误标),可以使用上方的“标记保留区域”工具,此时光标会变成画笔形状,手动涂抹不想去除的图片区域,将其从删除范围中保留下来。
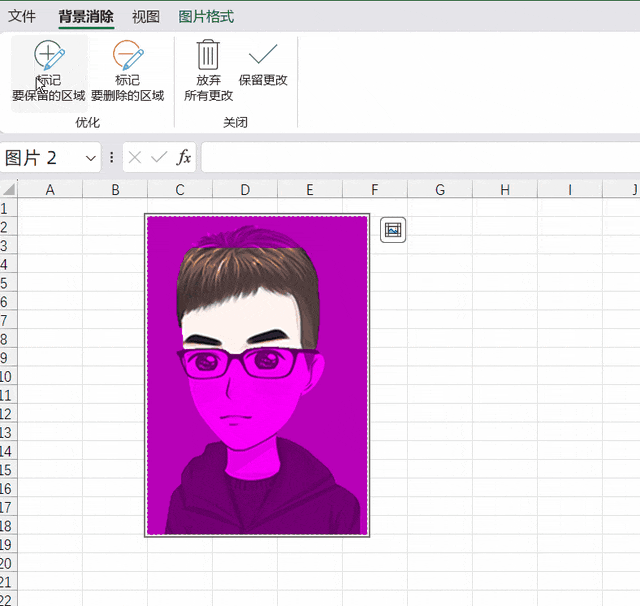
若存在想要去除的区域没有被标记(蓝色背景部分未完全标记),则点击“减号画笔”,对未被标记的背景区域进行标记。
完成标记操作后,点击“保留更改”,此时图片背景会变为透明。
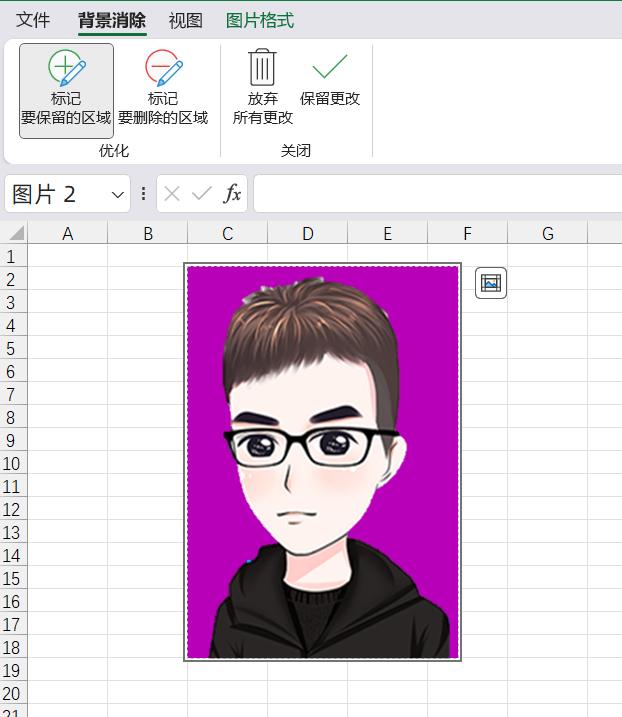
步骤三、更换新底色
选中背景已变为透明的图片。
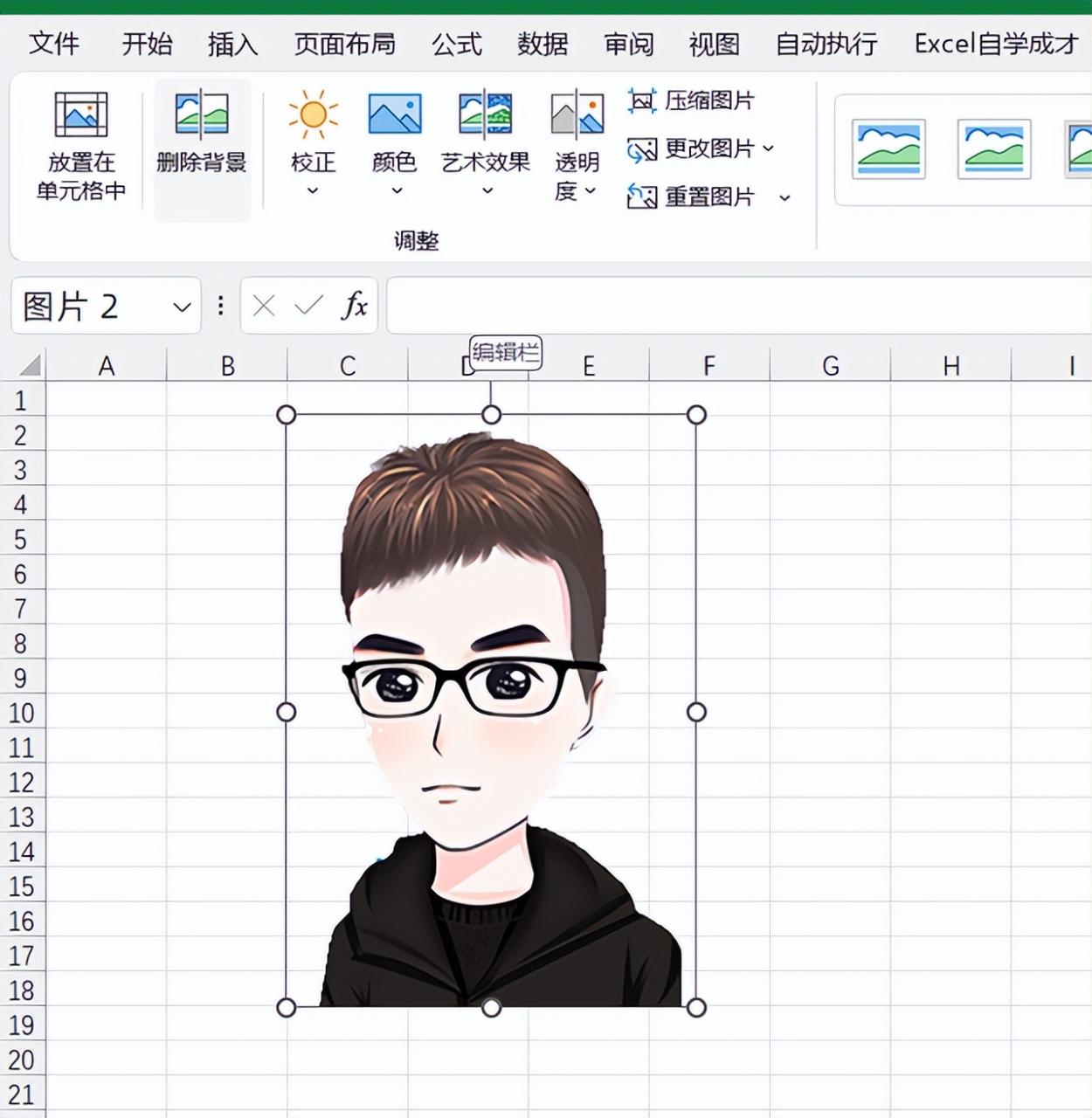
在“开始”选项卡中,选择一种你想要的颜色(如红色)。此时,图片的底色就会被填充成所选的颜色,实现了证件照底色的更换。
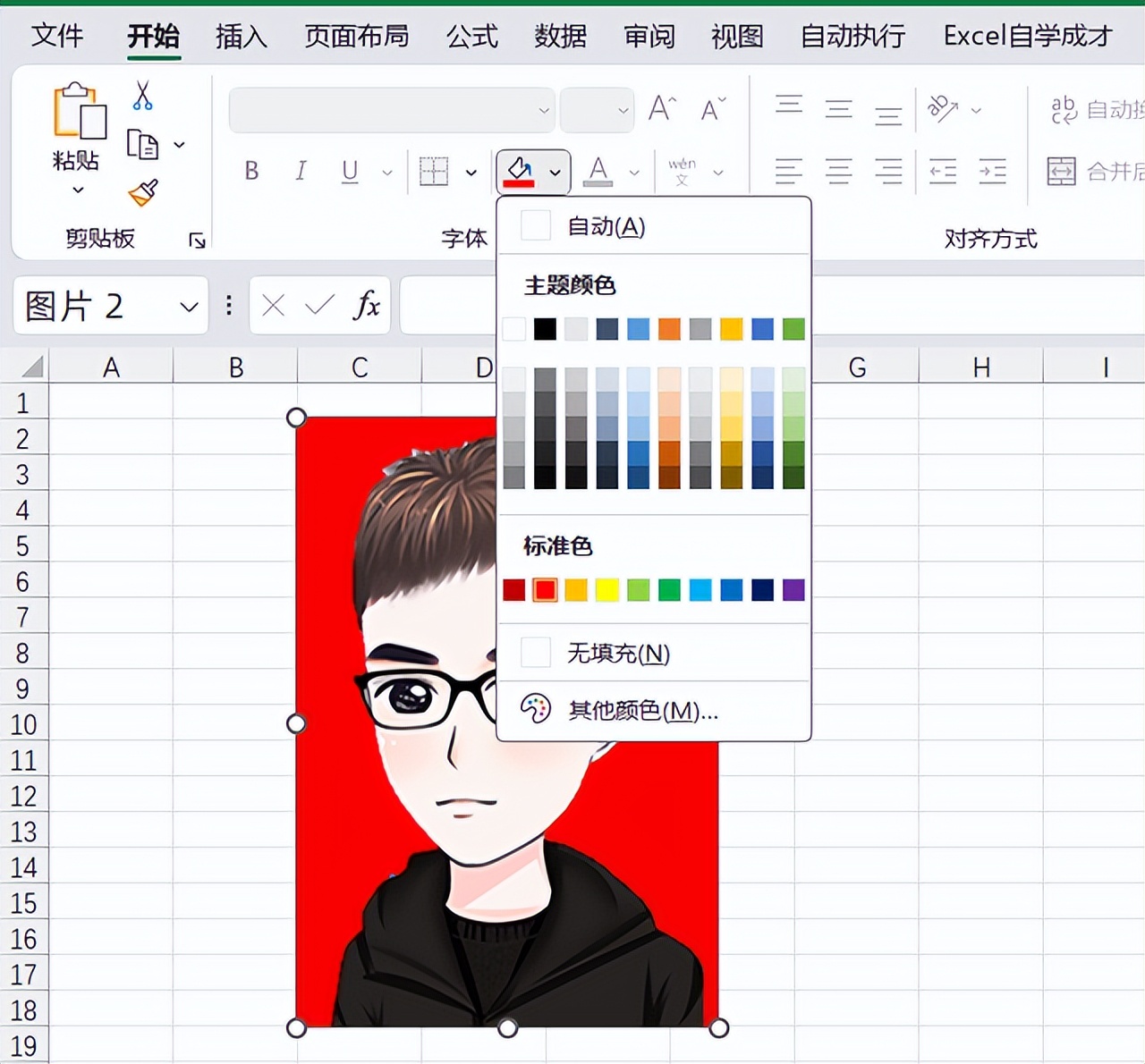
用这个方法,还可以填充不同的颜色背景。
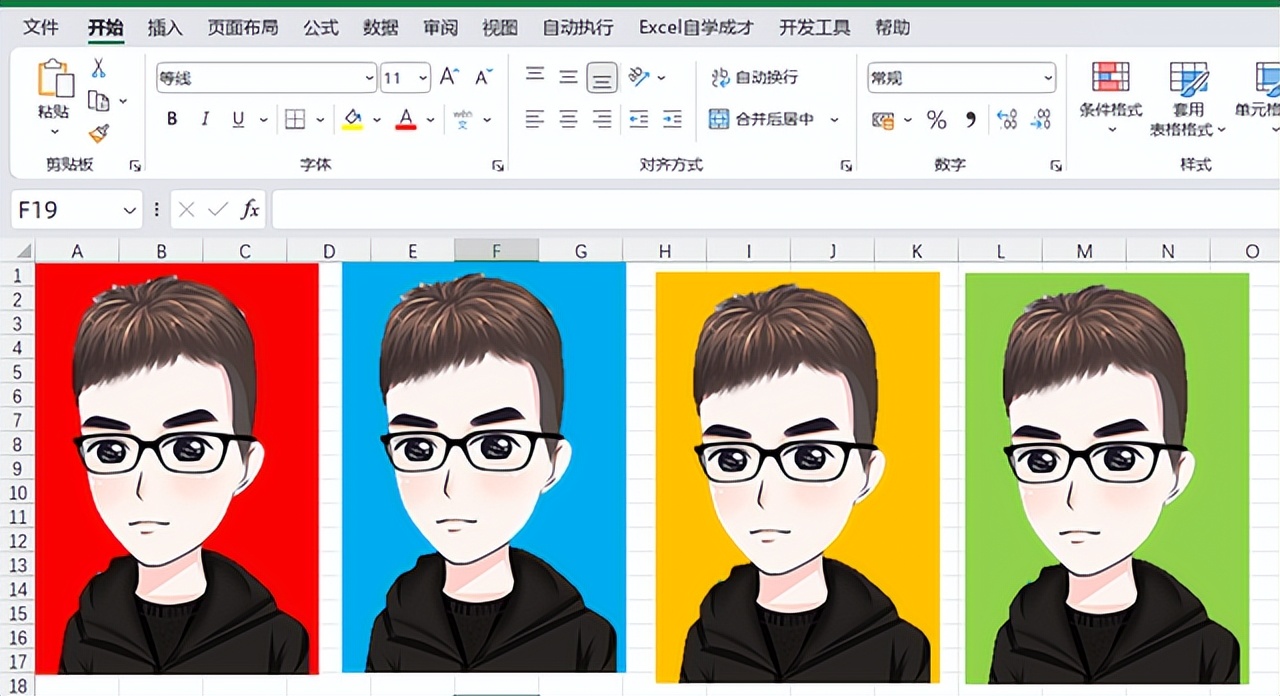
通过以上步骤,利用Excel就能快速将证件照底色进行更换,无需借助专业的图像编辑软件,简单方便,在关键时候能派上大用场。




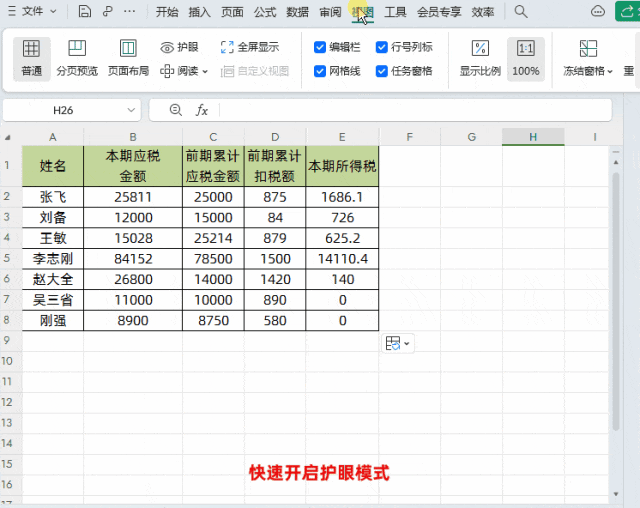
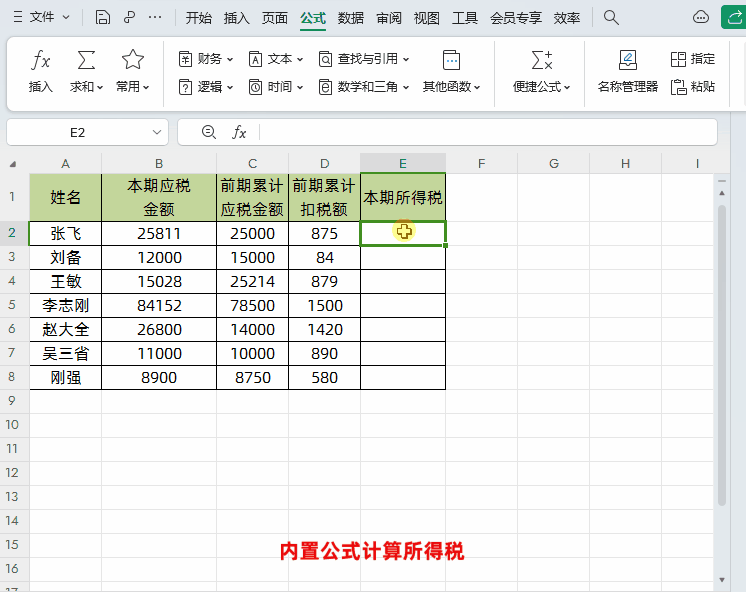




评论 (0)