在处理Excel数据时,常常需要对数据进行按条件汇总求和,尤其是按月份并结合其他条件进行汇总。掌握多条件按月份汇总求和的公式,能让数据处理工作变得更加高效和准确。以下详细介绍如何使用公式进行多条件按月份汇总求和,并深入解读公式的逻辑。
一、数据场景与公式应用
假设我们有一份员工报销费用明细表,左侧表格包含员工所在部门、报销日期和报销费用等信息。现在我们需要在右侧表格中,根据部门和月份汇总求和总的报销费用。
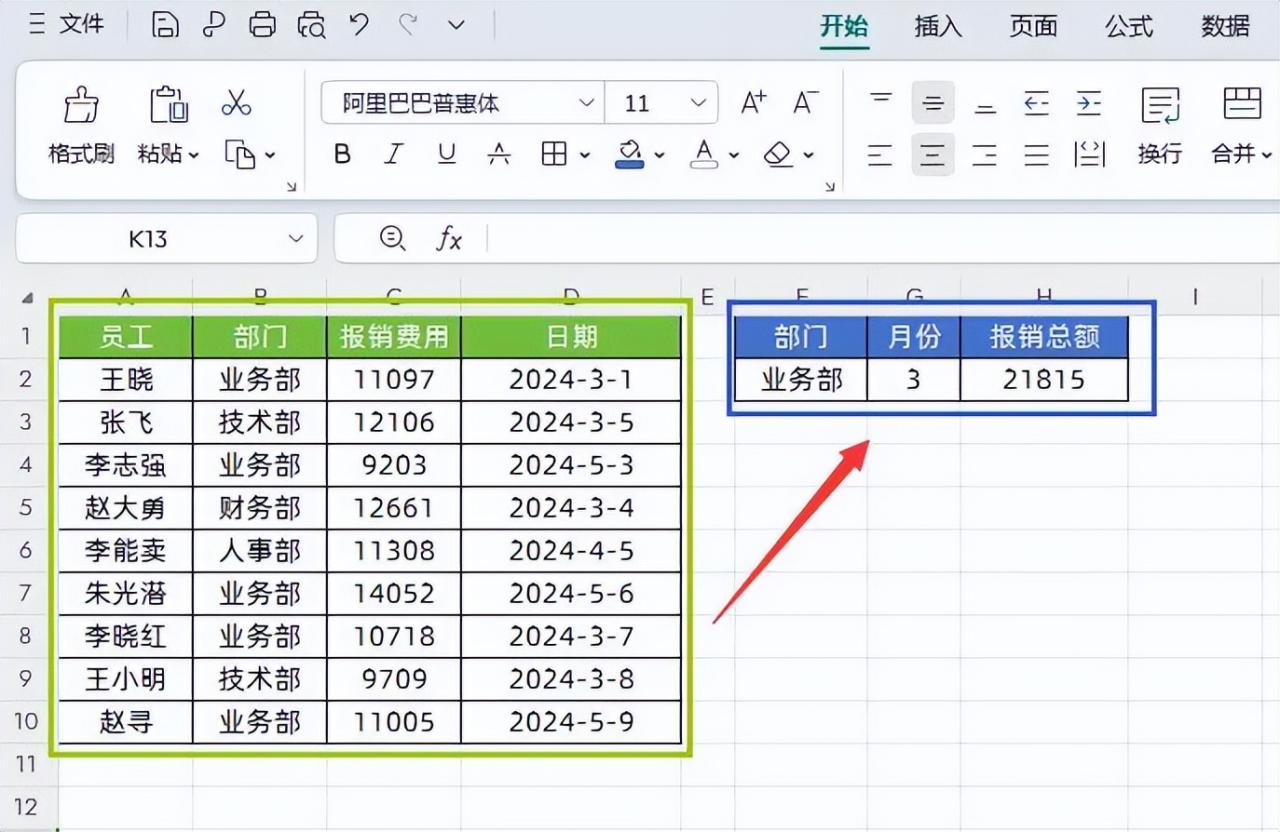
在目标单元格中输入公式:=SUMPRODUCT((MONTH(D2:D10)=G2)*(B2:B10=F2)*C2:C10),然后按下回车键,即可得到对应部门和月份的报销费用汇总。
然后点击回车即可
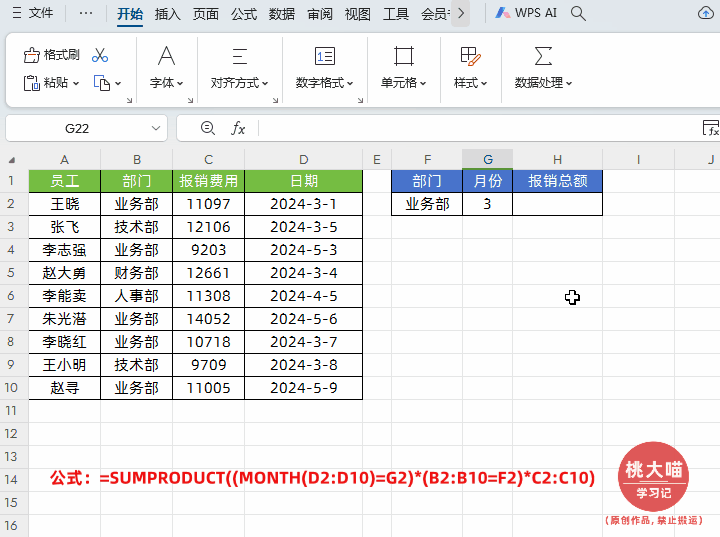
二、公式逻辑解读
- 月份条件判断:公式中的 “MONTH(D2:D10)=G2” 部分,使用MONTH函数提取D2:D10日期列中的月份数字,然后与G2单元格中指定的月份进行比较。若相等则返回逻辑值 TRUE,否则返回 FALSE,生成一个由逻辑值组成的数组。
- 其他条件判断:“B2:B10=F2” 部分,判断B2到B10单元格中的部门信息是否与F2单元格中的指定部门相等。同样返回一个由逻辑值组成的数组。
- 求和计算:将上述两个条件判断得到的逻辑值数组与C2:C10报销费用数据数组进行乘积运算,再使用 SUMPRODUCT函数对乘积结果进行求和。只有当月份和部门条件都满足时,对应的报销费用才会参与求和,从而实现多条件按月份汇总求和。
三、万能公式总结
多条件按月份汇总求和的万能公式为:=SUMPRODUCT((MONTH(日期列)=数字月份)*(条件数据区域1=条件1)*(条件数据区域N=条件N)*求和区域)。通过这个公式,只需替换相应的数据区域和条件值,就能轻松应对各种多条件按月份汇总求和的需求。
掌握这个公式技巧,在处理Excel数据时,能快速准确地进行多条件按月份汇总求和,提升工作效率,适用于各类需要按月份和其他条件汇总数据的场景。


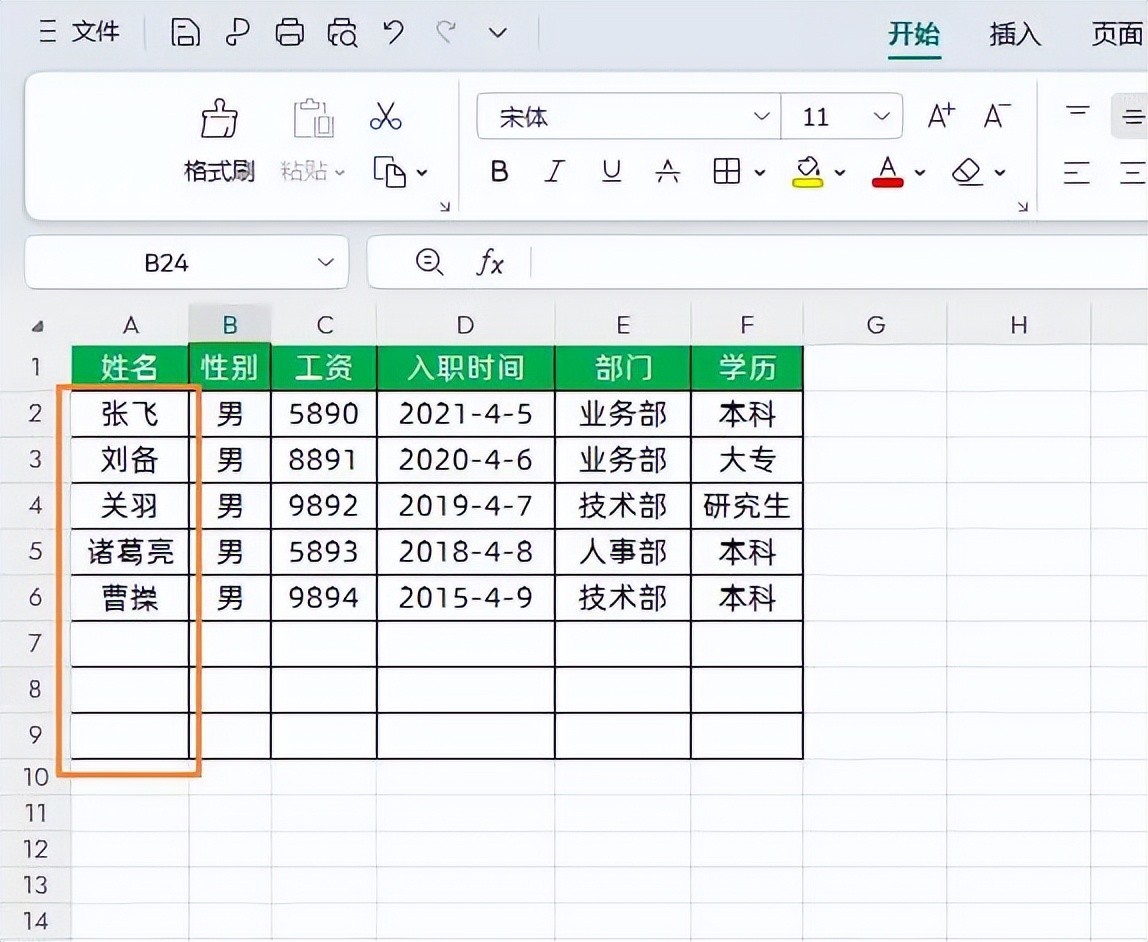
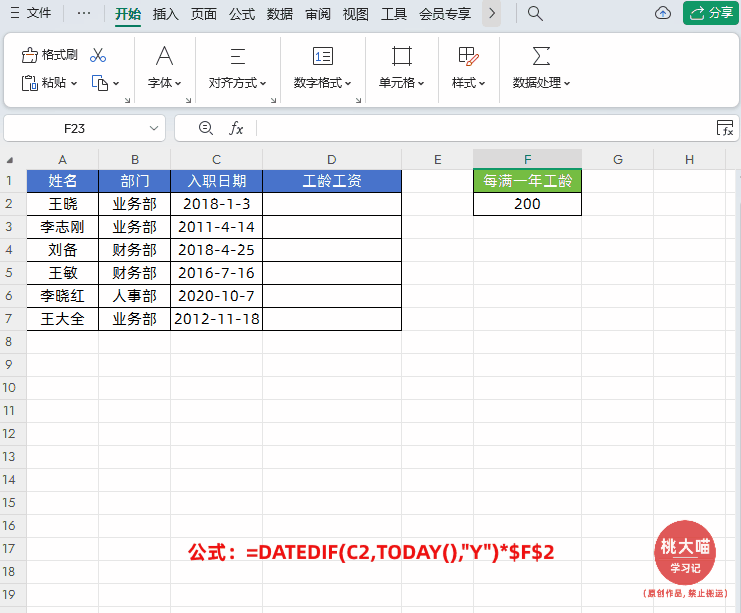


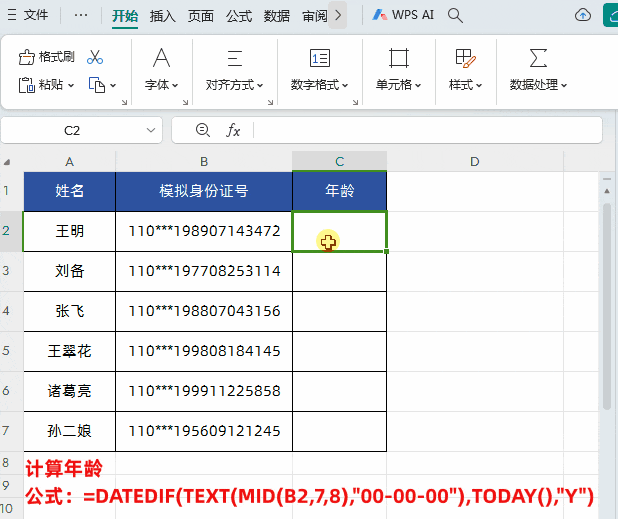



评论 (0)