小王提出了一个困扰他很久的问题:"我做的数据透视表为什么刷新后总是显示不全新增的数据?每次都要重新做,太麻烦了!"
相信很多职场人都遇到过这个痛点。今天我就把自己多年工作中总结的4个解决方法分享给大家,保证一学就会!
方法一:超级表法(推荐小白首选)
这个方法特别适合Excel新手,操作简单又稳定。
具体步骤:
1、选中数据区域任意单元格
2、按Ctrl+T(或者点击"插入"-"表格")
3、在弹出的对话框中直接点"确定"

这时候你会发现数据区域变成了蓝白相间的表格样式,这就说明超级表创建成功了。
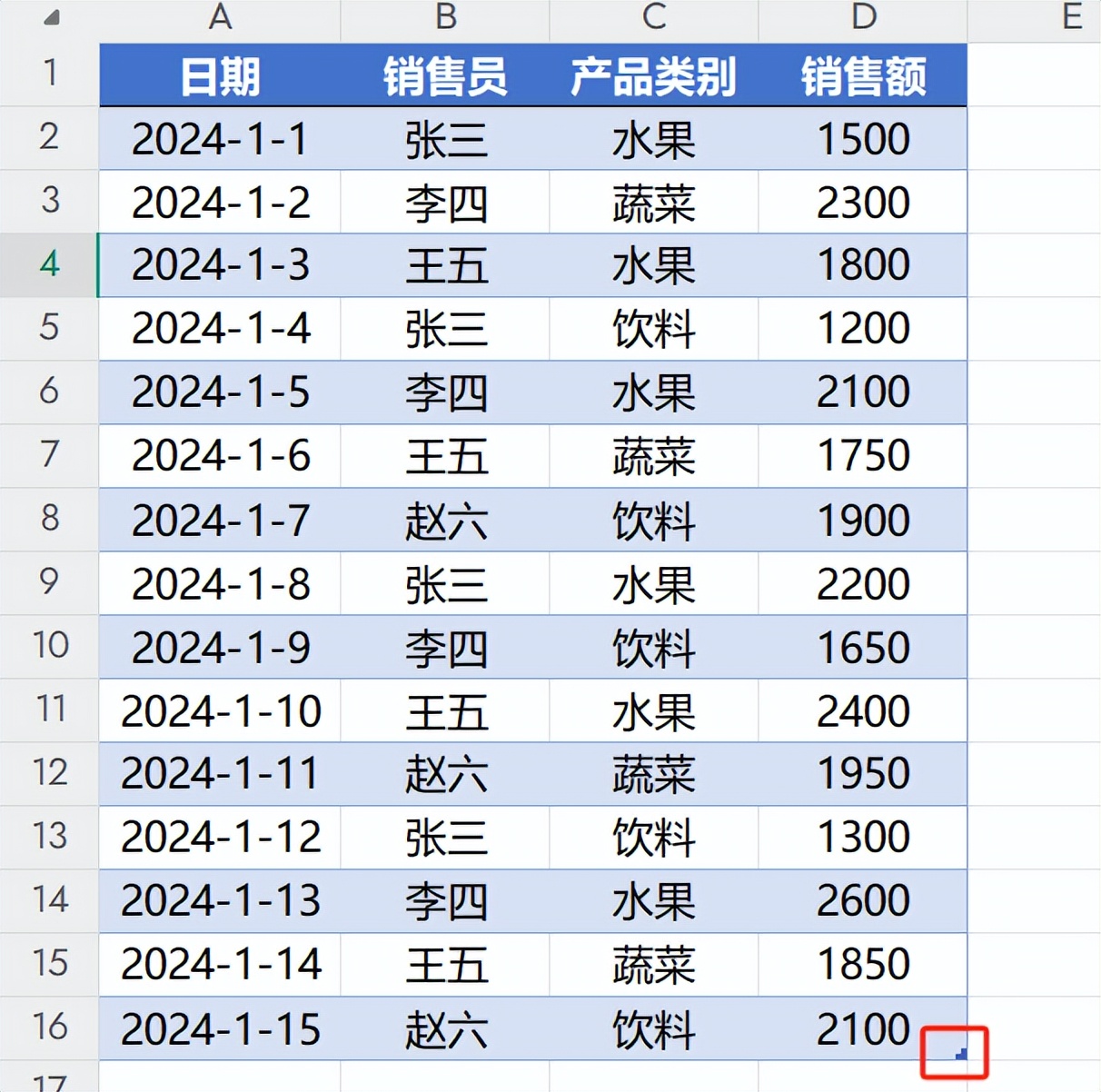
超级表会自动命名,比如"表1"。
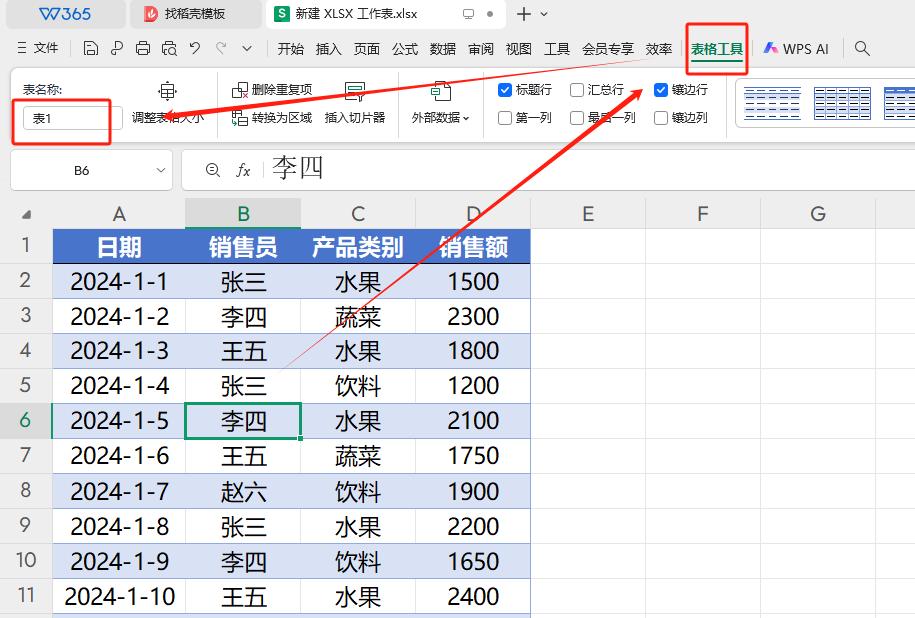
4、创建数据透视表
(1)点击超级表格,点击顶部菜单栏「插入」,选择最左侧「数据透视表」图标,弹出创建对话框

(2)将「销售员」「产品类别」拖到「行」区域,将「销售额」拖到「值」区域
5、添加新数据:新增数据时一定要紧贴表格下方,不能留空行,刷新透视表时会自动包含新增数据
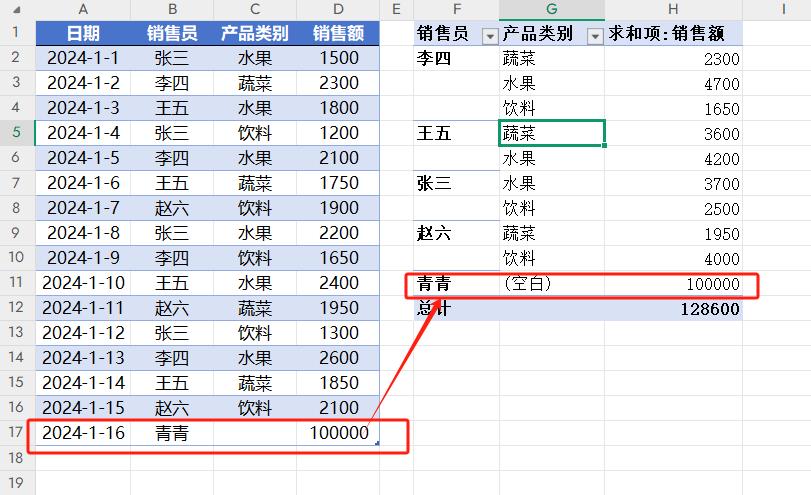
真实案例:上周财务部小李就用这个方法解决了月度报表自动更新的问题。之前她每次都要手动调整数据范围,现在只需要在原始数据后面追加新数据,刷新就搞定了,效率提升了好几倍!
方法二:整列选取法(慎用!)
这个方法虽然简单粗暴,但我不太推荐。
操作方式:插入透视表时,直接选择整列作为数据源,比如A:D列。
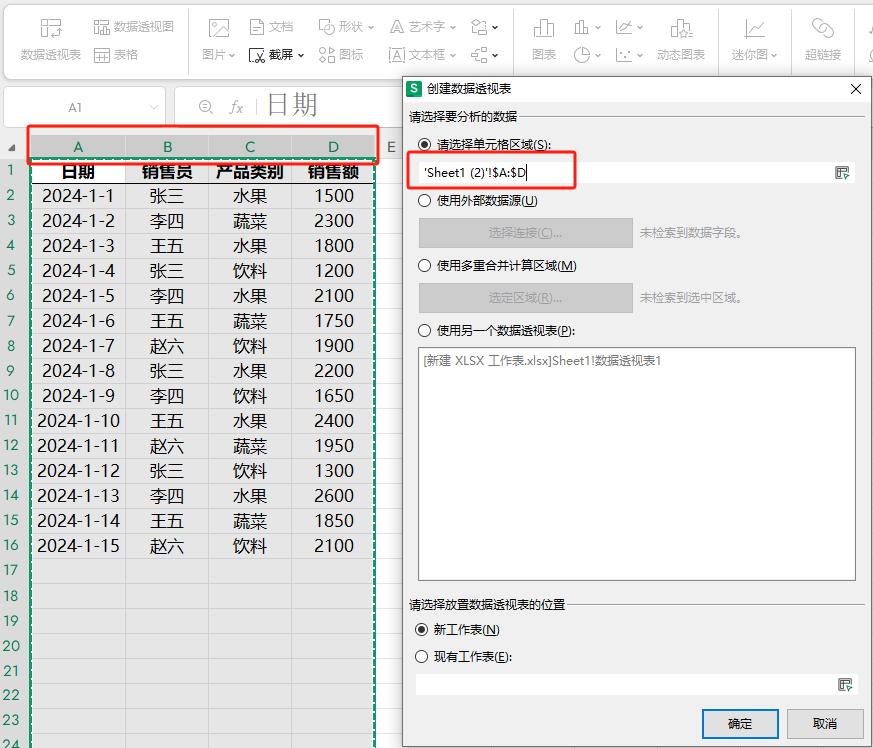
存在的问题:
1、会产生"(空白)"项,需要额外筛选
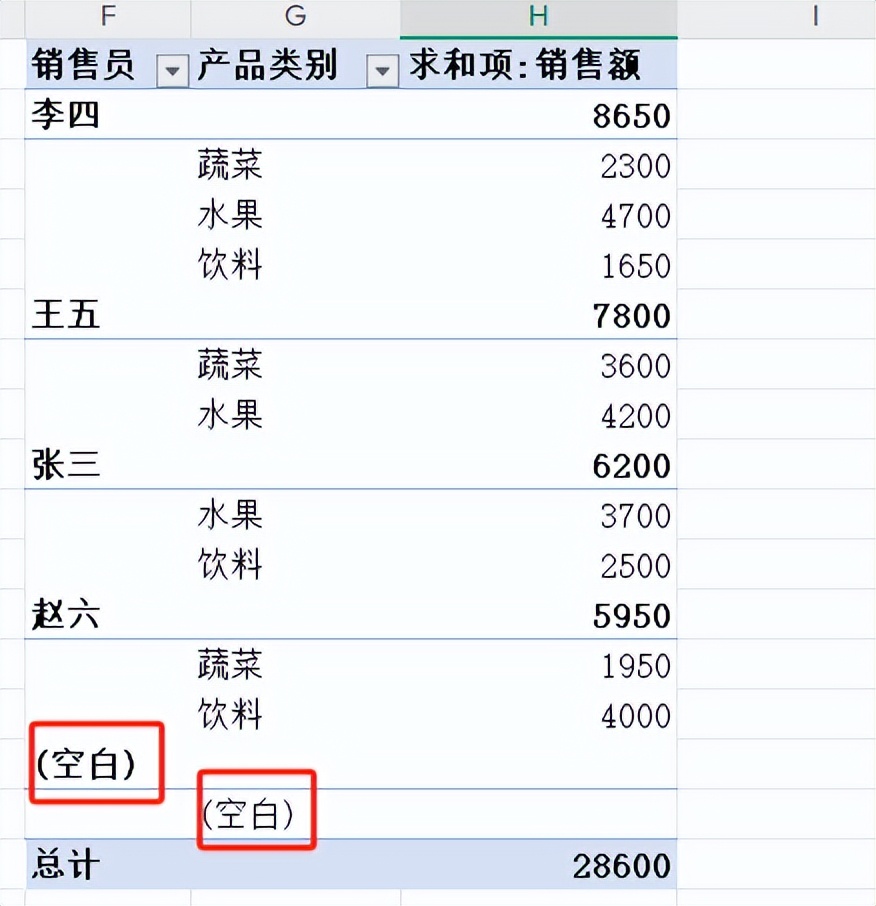
2、数据量大时Excel会变得很卡
3、容易误操作导致数据混乱
亲身经历:去年双十一期间,我们运营组的小张用了这个方法做销售数据透视,结果因为数据量太大,Excel直接卡死,差点耽误了重要报表的提交。
方法三:外部链接法(跨文件专用)
这个方法适合需要引用其他文件数据的情况。
操作要点:
1、插入透视表时选择"来自外部数据源"
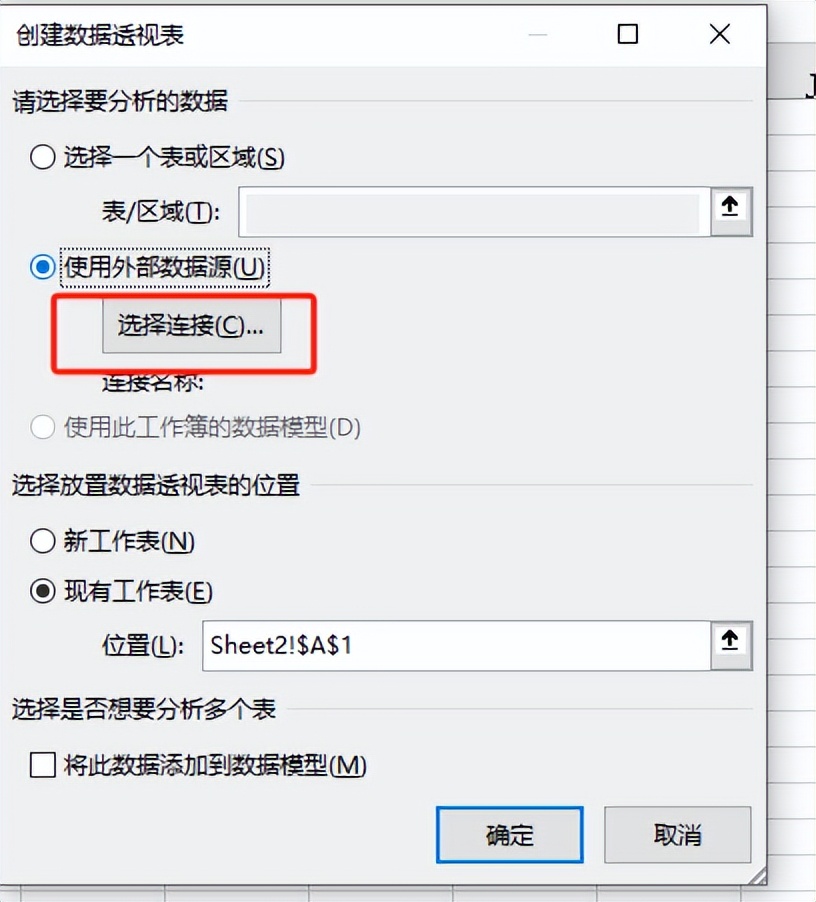
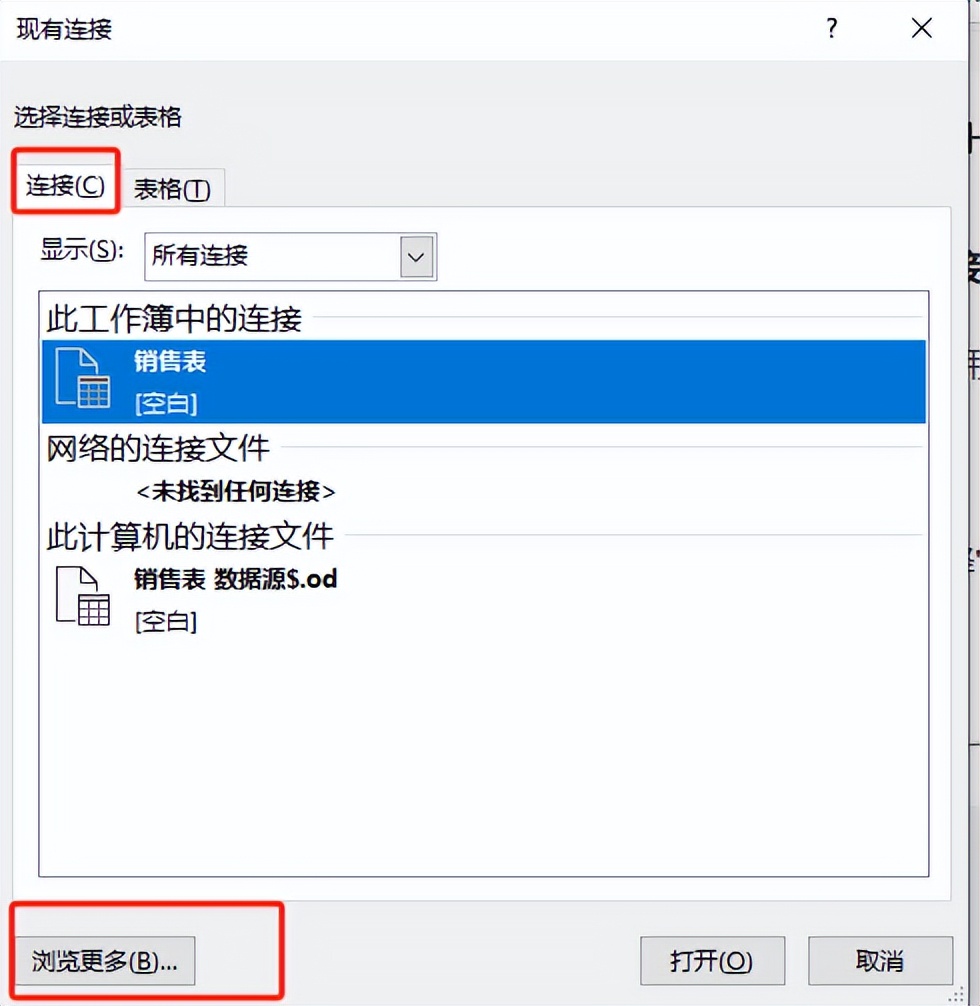
2、浏览选择目标文件,选择具体的工作表
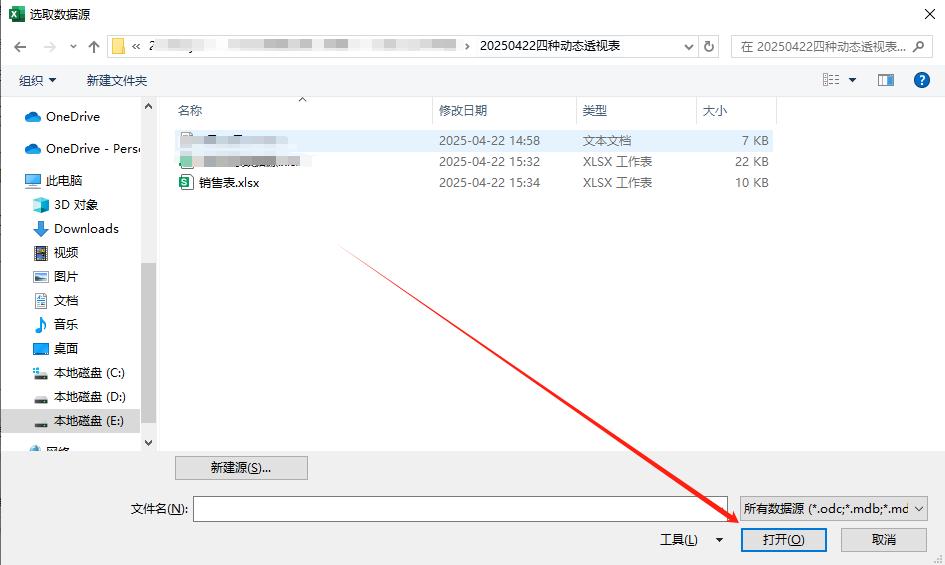
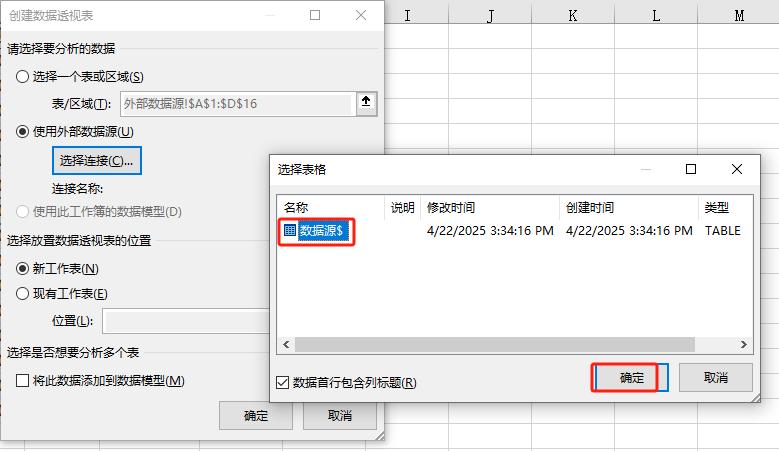
这种方法,只要源文件里的数据发生改变,刷新就可以。
注意事项:
- 源文件不能有无关数据
- 文件路径不能改变
- 打开时会提示更新链接
方法四:公式法(高手必备)
这个方法稍微复杂些,但最灵活。
核心技巧:使用OFFSET+COUNTA函数组合定义动态范围:
=OFFSET($A$1,0,0,COUNTA($A:$A),4)进阶用法:可以配合定义名称使用,让公式更简洁。
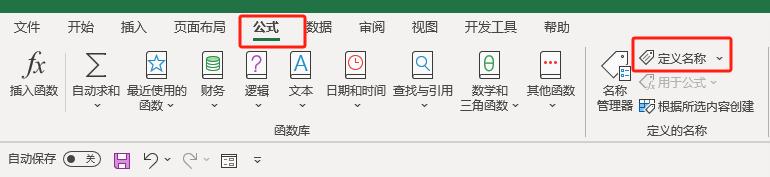

在创建数据透视表时,选择一个表或区域这里输入Data
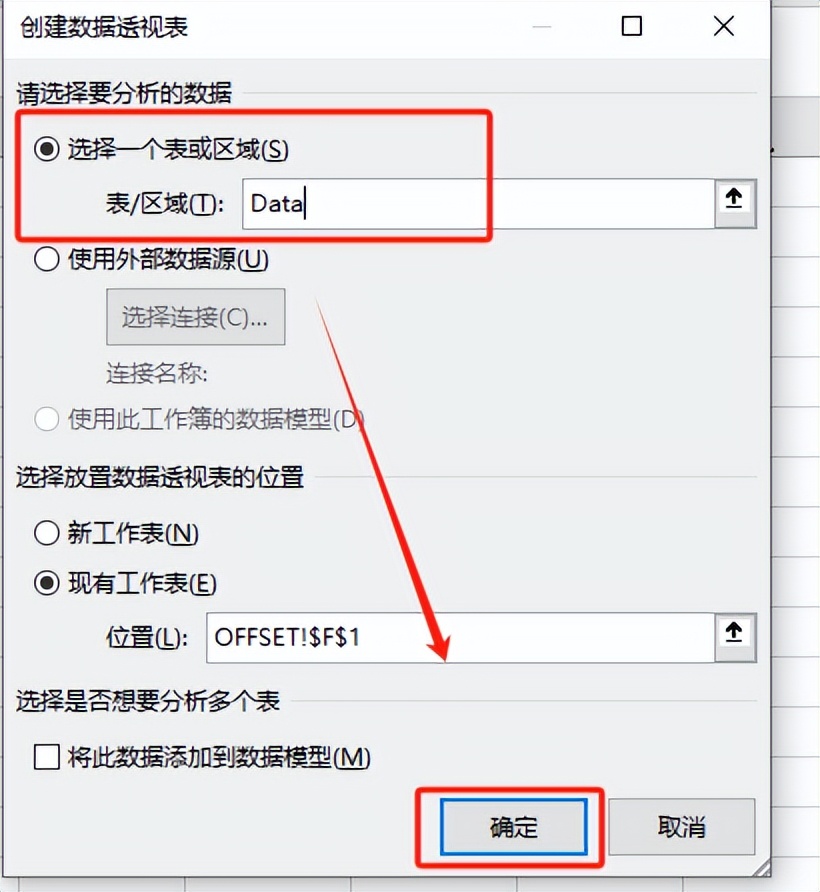
适用场景:
- 数据量特别大时
- 需要特殊筛选条件时
- 数据源结构复杂时
个人建议
根据我多年的工作经验,给不同人群的建议:
- 新手:先用超级表法,简单可靠
- 普通用户:掌握超级表和外部链接法
- 数据分析师:建议四种方法都要会


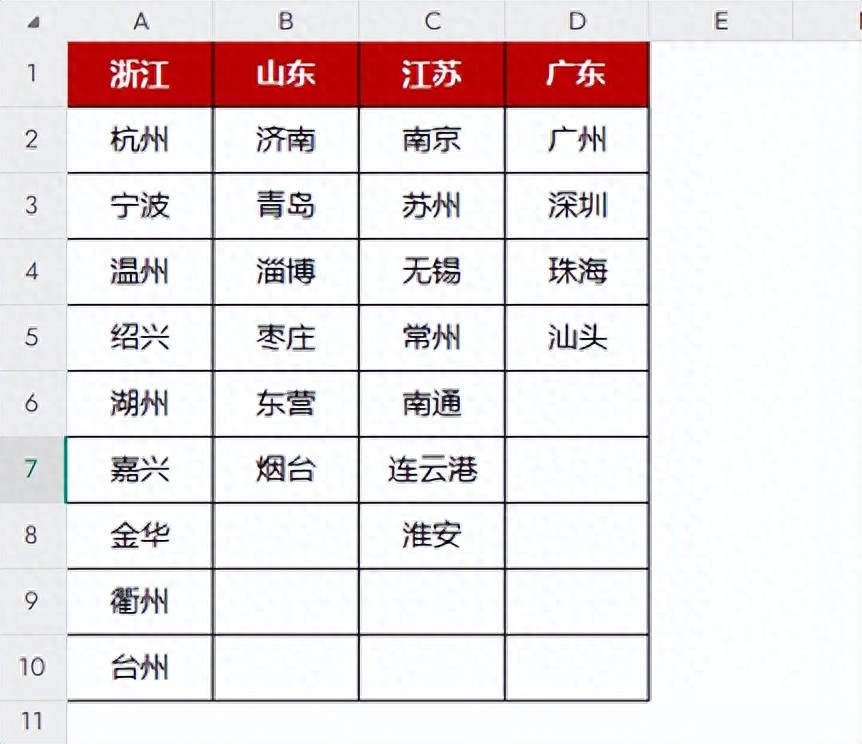

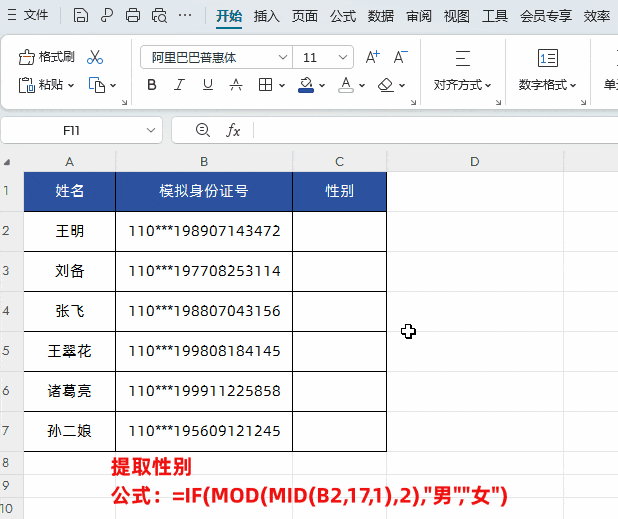
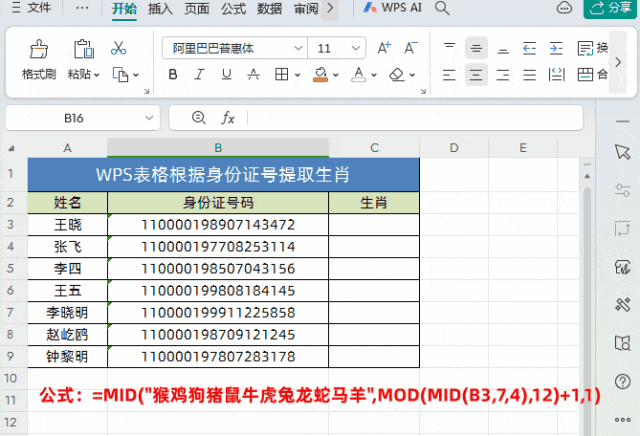
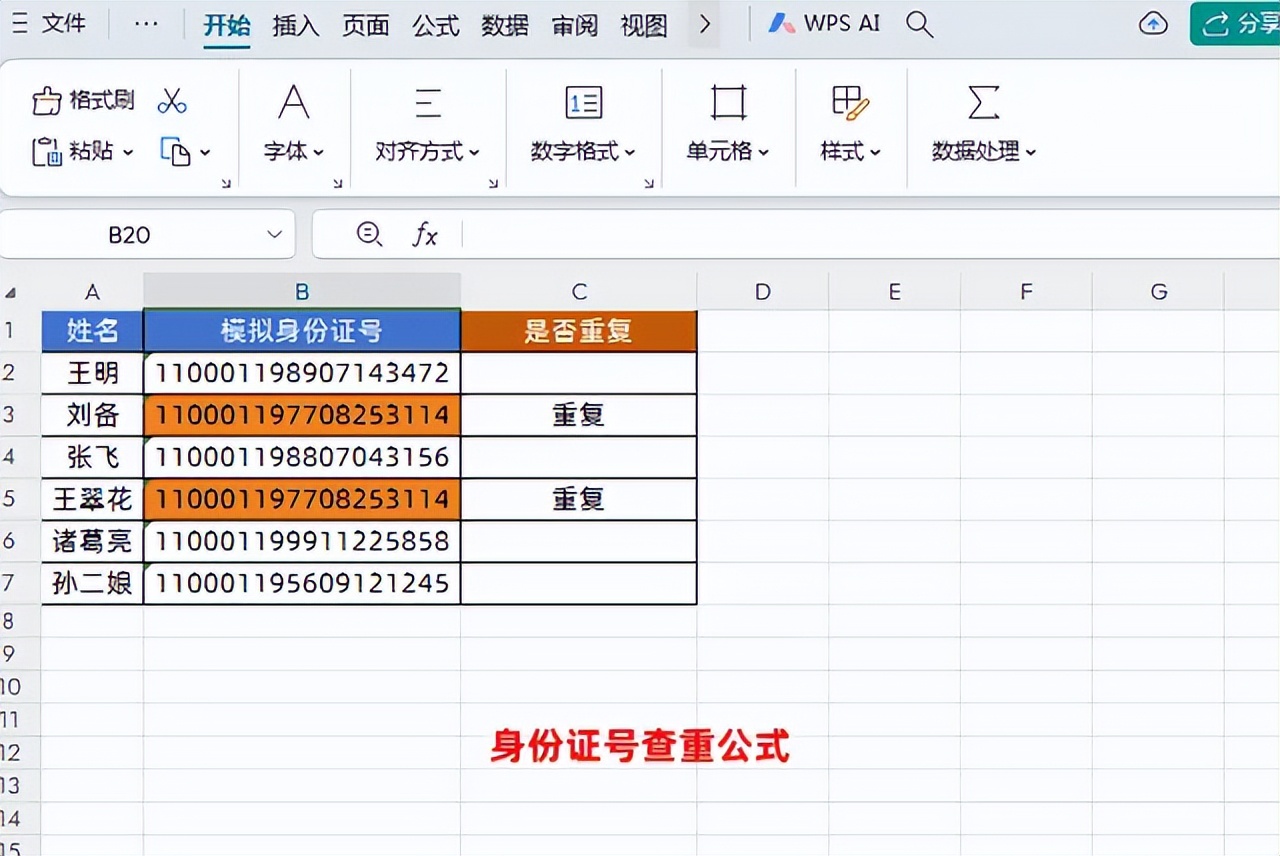



评论 (0)