在使用Excel处理数据时,当表格内容较多,上下或左右滚动时,表头或列标题常常会消失,给数据阅读和分析带来不便。今天就来分享Excel中一个超实用的小技巧 —— 冻结窗口,它能让表头或列标题始终固定在视线范围内,从此告别数据迷失,让表格阅读变得轻松便捷。
一、冻结首行或冻结首列
当我们只需要固定表格的首行或首列时,操作十分简单:
- 点击菜单栏中的【视图】选项。
- 选择【冻结窗格】。
- 在【冻结窗格】的下拉菜单中,根据需求选择【冻结首行】(固定首行,滚动时首行始终显示)或【冻结首列】(固定首列,滚动时首列始终显示)。通过这种方式,在浏览数据时,首行或首列会一直保持可见,方便我们对照查看数据。
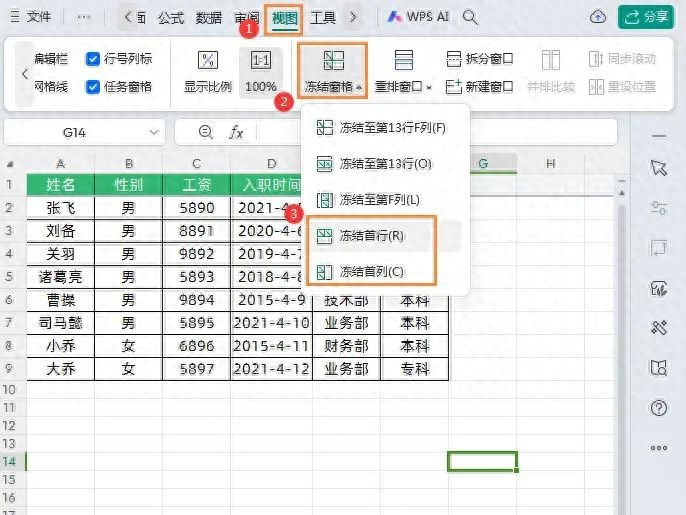
操作动图演示:
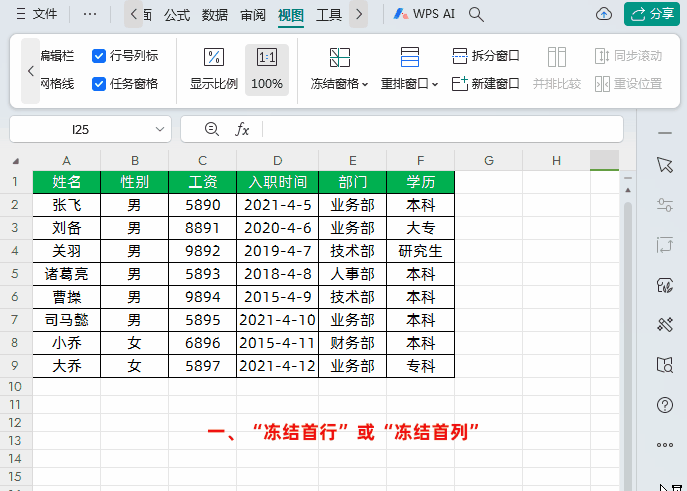
二、单独冻结多行或冻结多列
如果需要冻结多行数据,以冻结前2行为例:
- 用光标选中表格的第三行(即要冻结的最后一行的下一行)。对于冻结多列,同样选中要冻结的最后一列的下一列。
- 点击【视图】。
- 选择【冻结窗格】。
- 在【冻结窗格】的下拉菜单中,会显示【冻结至第 2 行】(这里的行数根据实际选择的行来确定),点击即可完成多行冻结。通过这种方法,在滚动表格时,被冻结的多行数据会一直显示,便于我们查看下方数据时,始终能看到表头信息。
操作动图演示:

三、同时冻结多行和冻结多列
当我们需要同时冻结多行和多列时:
先点击不需要冻结区域的左上角第一个单元格(例如,要冻结前3行和前2列,就选中C4单元格)。
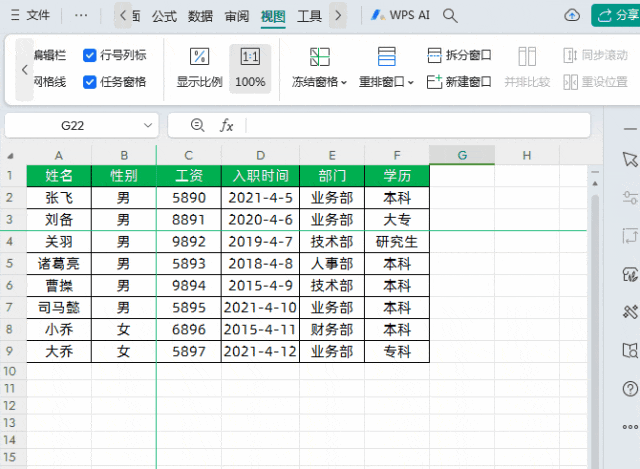
点击【视图】。
选择【冻结窗格】。
在【冻结窗格】的下拉菜单中,会显示类似【冻结至第3行B列】的选项(根据实际选择的行列来显示),点击即可同时冻结指定的多行和多列。这样,无论上下还是左右滚动表格,被冻结的行和列都会始终保持在视线内,让数据查看更加清晰明了。

四、取消冻结窗口
当我们不再需要冻结窗口时,取消操作也很简单:
- 点击【视图】。
- 选择【冻结窗格】。
- 在【冻结窗格】的下拉菜单中,选择【取消冻结窗格】,表格就会恢复到未冻结的状态。
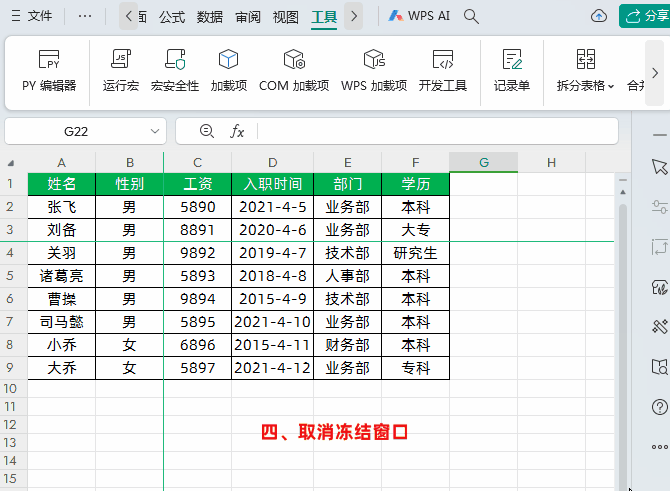
掌握了Excel冻结窗口的技巧,无论是处理大量数据的表格,还是进行数据的浏览和分析,都能让我们的工作更加高效、便捷。赶紧在实际操作中试试这个实用的功能吧,让Excel操作变得更加轻松自如!










评论 (0)