在Excel的使用中,合并单元格常常能让表格看起来更加美观整洁,提升视觉效果。然而,一旦进入数据分析环节,合并单元格却可能成为令人头疼的难题。
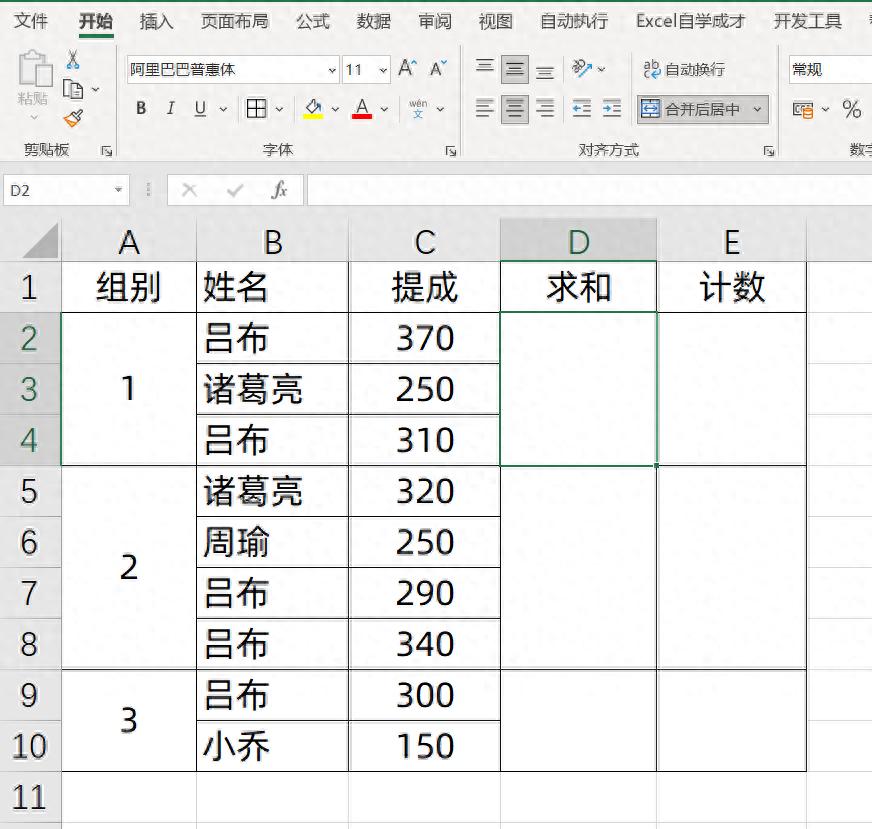
比如面对一个包含合并单元格的数据表,当我们需要对数据进行求和或计数时,常规的方法往往会失效。就像如果简单计算了第一个合并单元格后向下填充,会出现报错的情况。
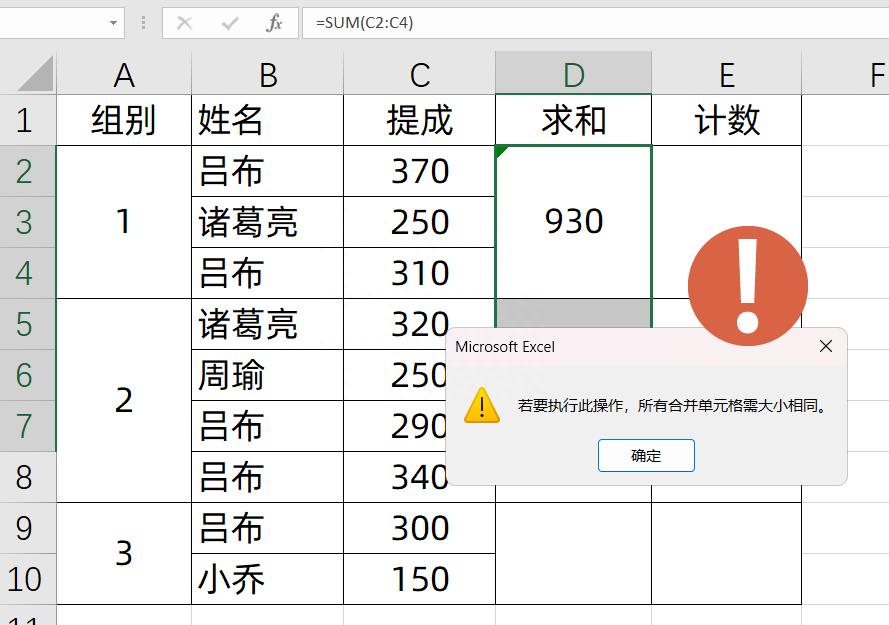
但别担心,今天就为你详细拆解合并单元格在求和、计数以及多条件处理时的实用技巧,让你轻松应对这些复杂问题。
一、合并单元格求和
首先,至关重要的一步是选中所有的合并单元格区域。
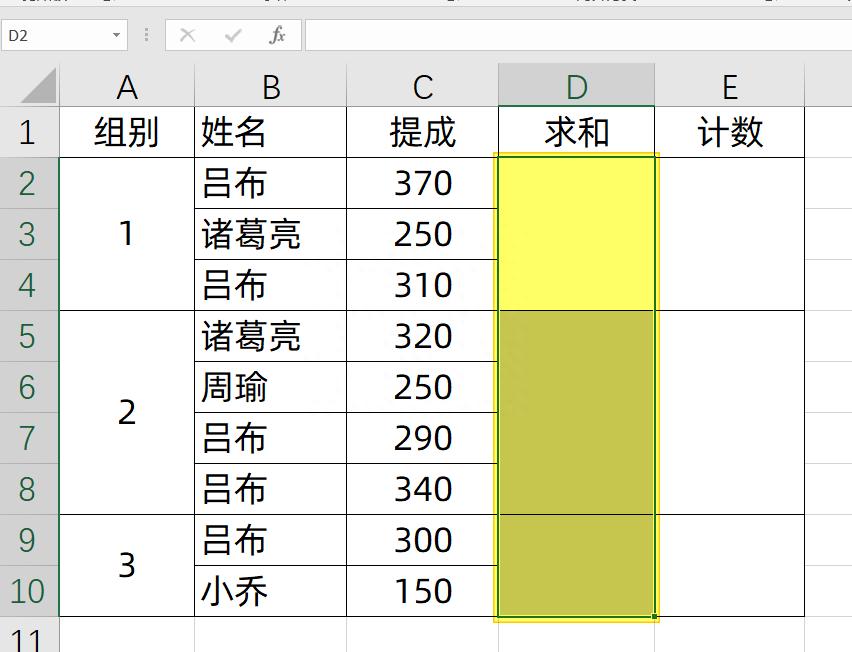
在公式编辑栏中输入公式 =SUM(C2:C10)-SUM(D3:D10) ,这里运用了错位相减的原理。
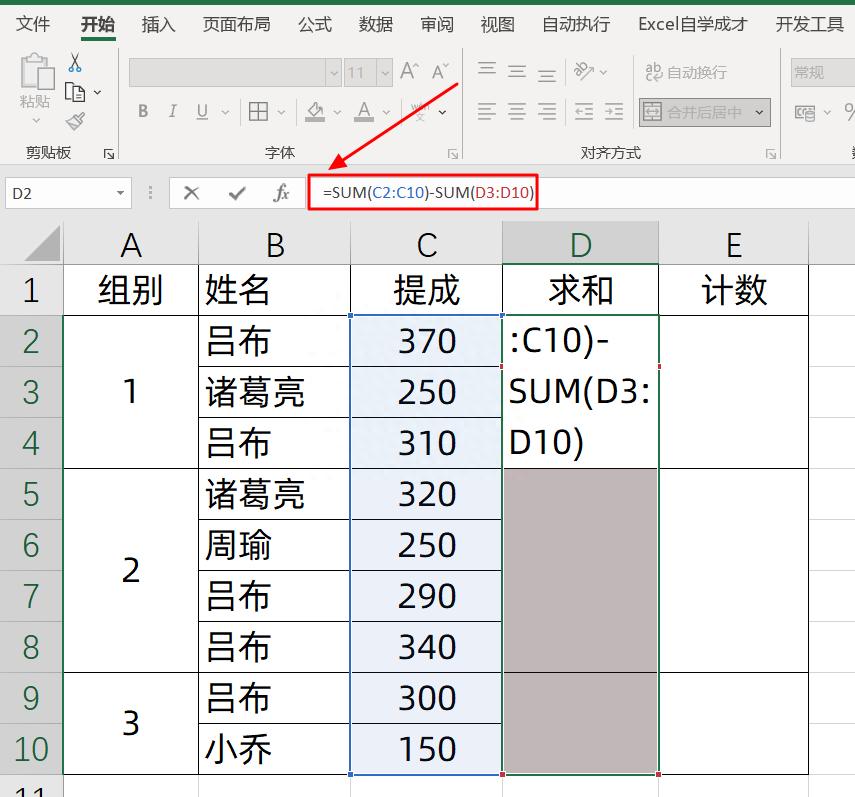
需要特别注意的是,要把光标放置在正确的位置输入公式。输入完成后,按下Ctrl+Enter组合键,就能得到所有合并单元格的求和结果。
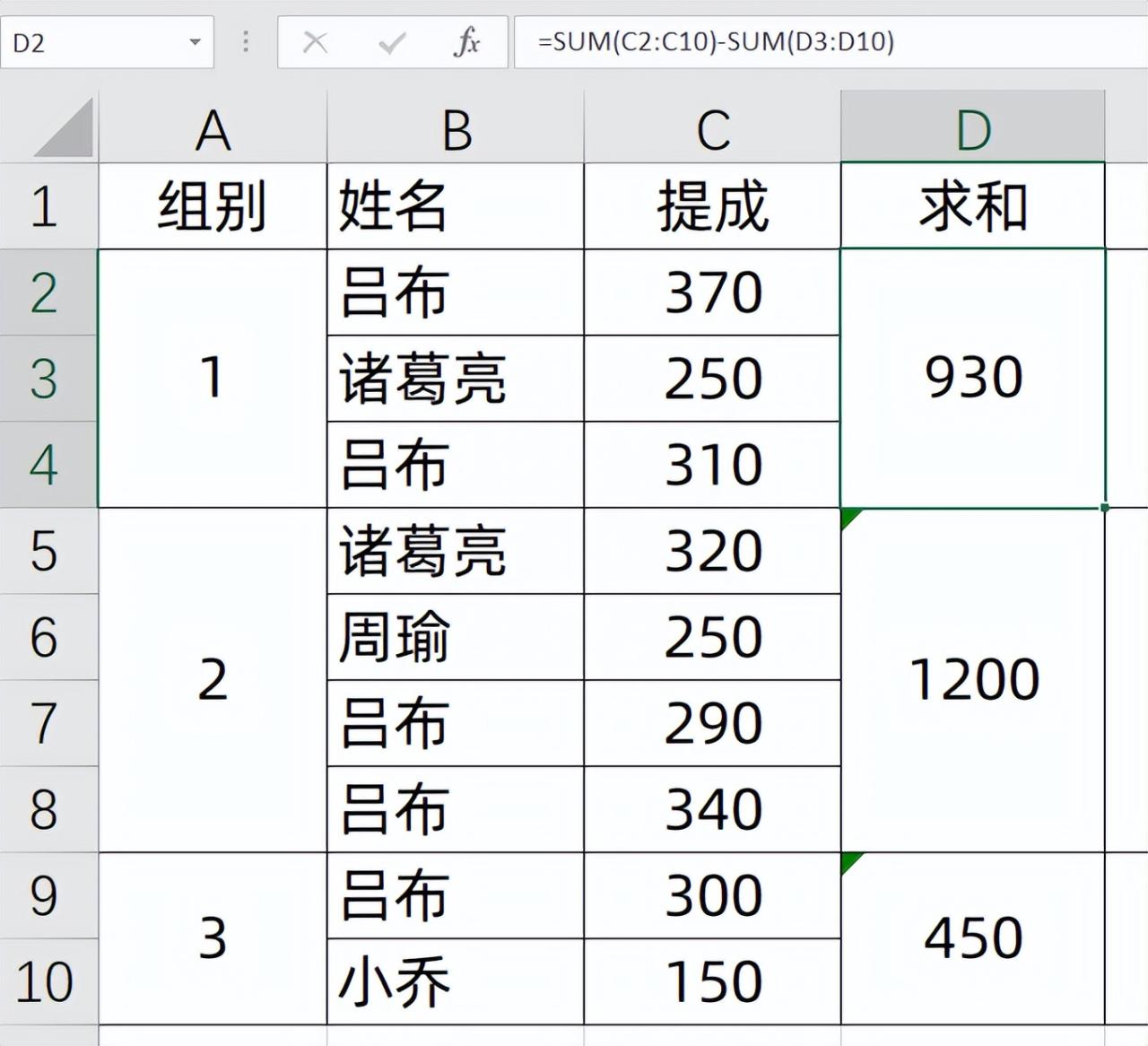
具体操作动图演示:
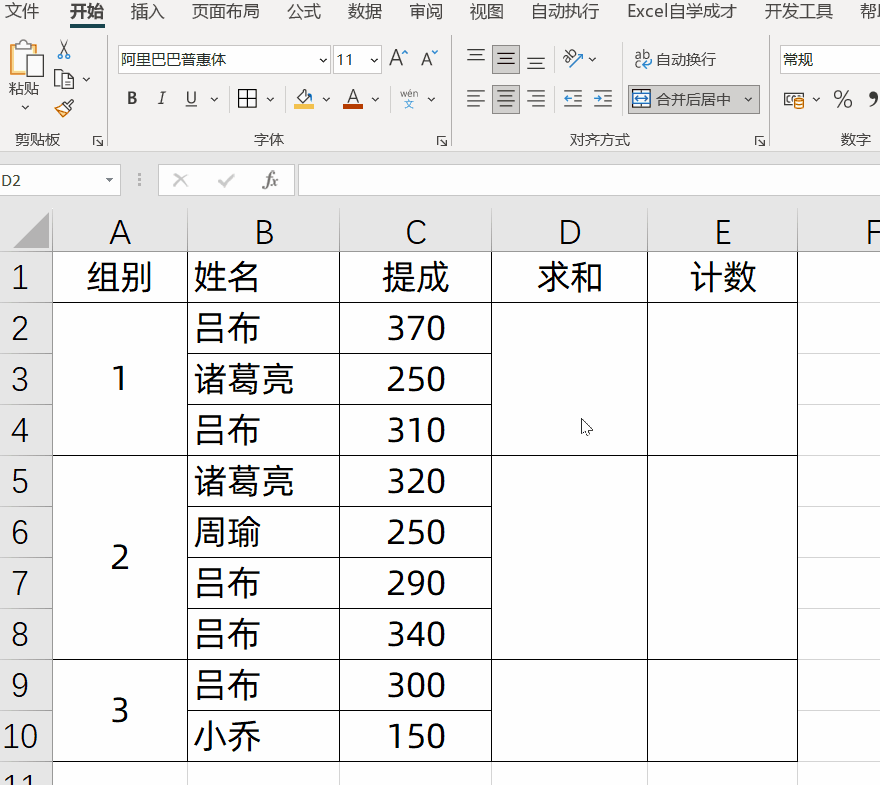
二、合并单元格计数
合并单元格计数的操作过程与求和类似。只需将求和公式中的第一个SUM函数替换为COUNTA函数,即公式变为=COUNTA(C2:C10)-SUM(E3:E10) 。同样,后面减去的部分依旧是SUM函数对当前列且错位多一个单元格的数据进行计算。按照这样的操作,就能快速准确地完成合并单元格的计数工作。
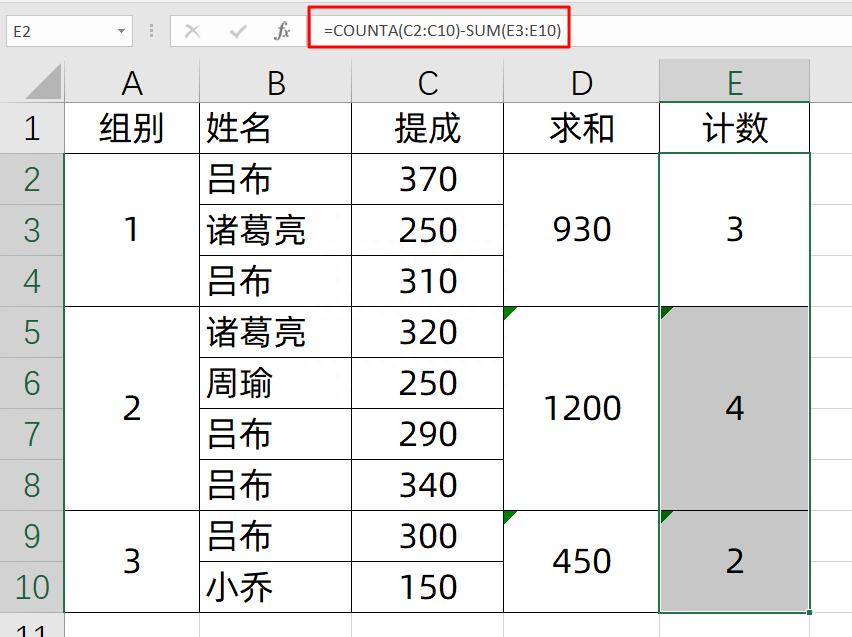
三、合并单元格多条件计数求和
当遇到需要对特定条件(例如只对 “吕布”)进行合并单元格内的求和或计数,并且要批量设置公式的情况时,也有简单的方法。
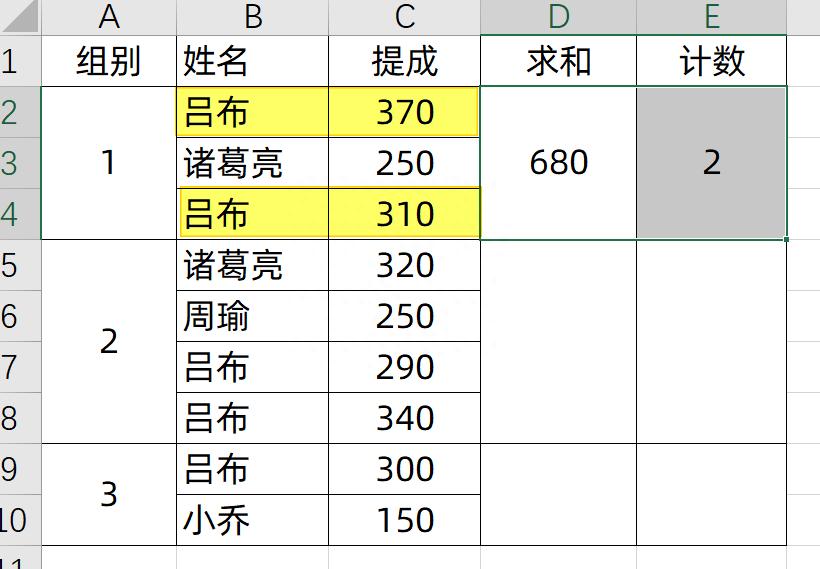
多条件求和:求和时,将第一个SUM函数改为SUMIFS,使用公式=SUMIFS(C2:C10,B2:B10,"吕布")-SUM(D3:D10) 。通过这个公式,就能对满足 “吕布” 这一条件的合并单元格进行求和计算。
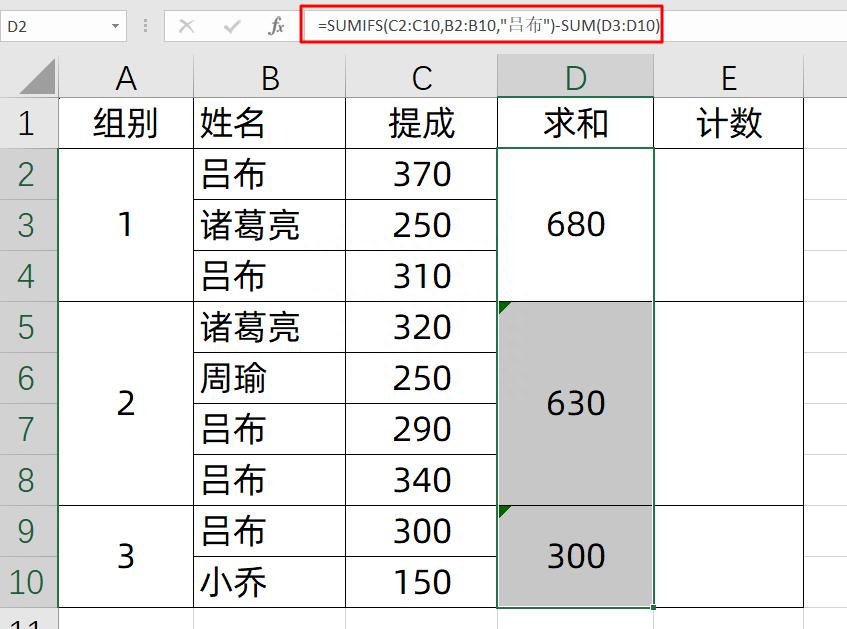
多条件计数:计数时,使用公式 =COUNTIF(B2:B10,"吕布")-SUM(E3:E10) ,即可实现对符合条件的合并单元格进行计数操作。

掌握了这些合并单元格求和、计数以及多条件处理的技巧,在面对复杂的合并单元格数据时,你就能游刃有余地进行数据分析,再也不用为这些问题而烦恼。赶紧在实际工作中运用起来,提升你的Excel操作效率和数据处理能力吧!



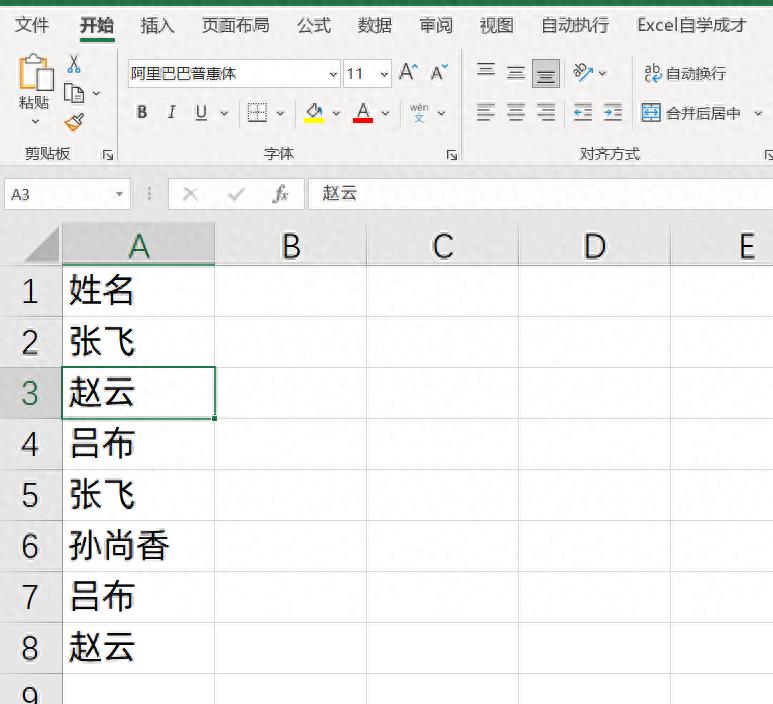






评论 (0)