深夜11点,实习生小王盯着满屏的销售数据抓狂——老板明早就要「分产品+分月份的动态报表」,手动计算到月底日期算到眼花,多条件求和更是错漏百出...
你是不是也经常被Excel的日期计算和多条件求和逼到崩溃?
别慌!今天我用2个核心函数 数据透视表,带你彻底告别手工核算!
1、SUMIFS函数:多条件王者
需求:老师要求出“产品三”的“2月”的销量合计。
1、设置月份格式
如图所示,G1单元格中显示的是“2月”。“2月”属于字符型数据,无法直接参与运算。因为在Excel中,日期本质上是数字格式,能够进行运算操作。所以,我们希望既让单元格显示为“2月”,又使其实际值仍为可运算的数字。

选中G2单元格,只需按CTRL+1,在单元格格式设置对话框中,点击自定义,在通用格式后面加个“月”就可以了。
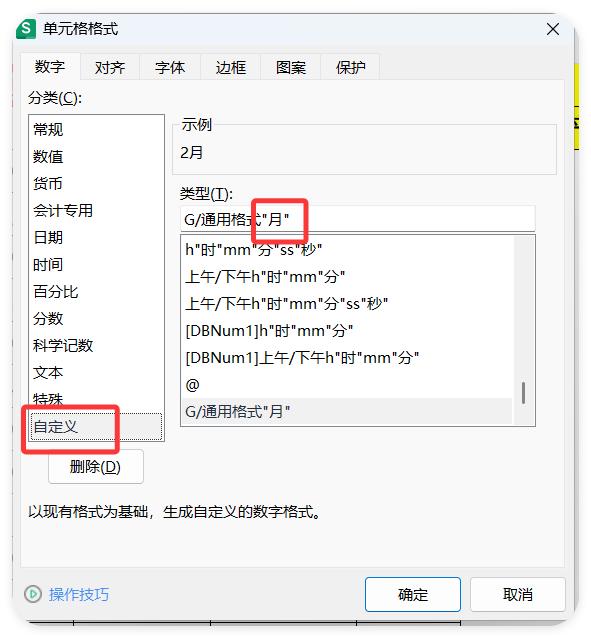
2、设置公式
如图所示:G4单元格里输入以下公式,求出“产品三”在2月份的总销量
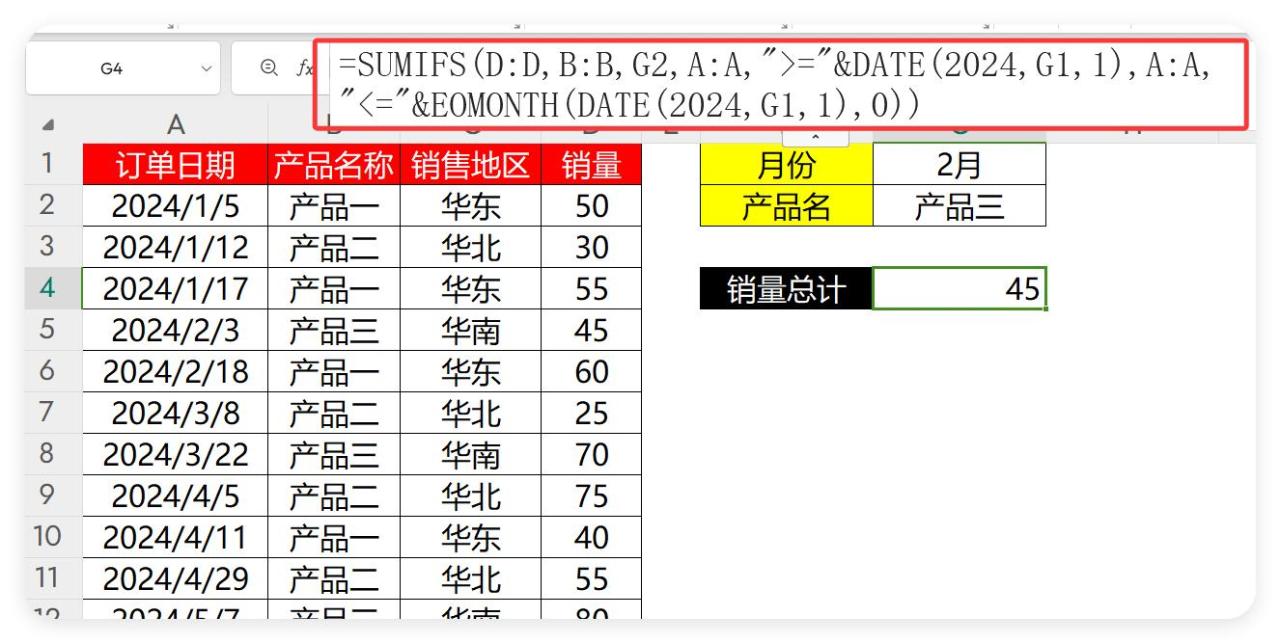
=SUMIFS(D:D,B:B,G2,A:A,">="&DATE(2024,G1,1),A:A,"<="&EOMONTH(DATE(2024,G1,1),0))=SUMIFS(求和列, 条件区域1, 条件1, 条件区域2, 条件2,...)
重点技巧:
(1)用DATE(年份,月份,1)生成月初
(2)=EOMONTH(起始日期, 月份数)
月份数:输入0返回当月最后一天,输入1就是下个月底,
2、SUMPRODUCT函数:数组运算黑科技
优势: 处理复杂逻辑
如图所示,在G4单元格里输入以下公式:
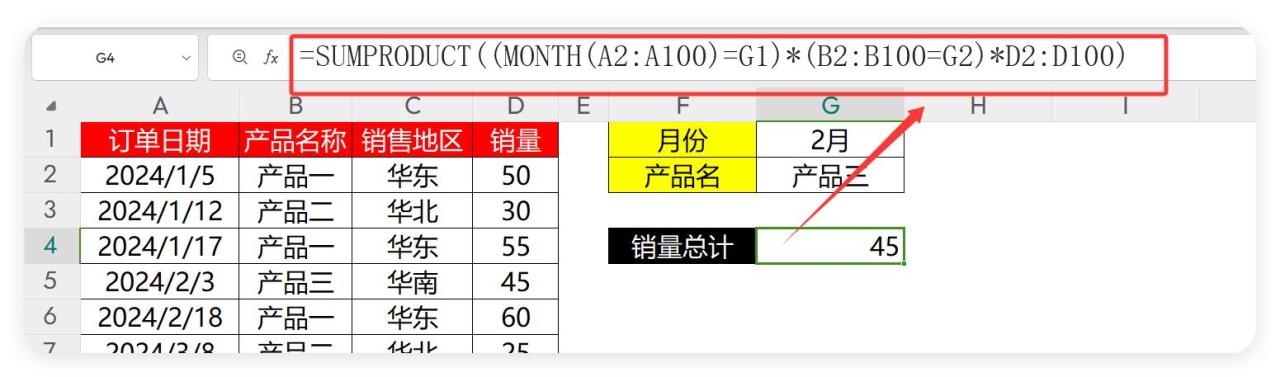
=SUMPRODUCT((MONTH(A2:A100)=G1)*(B2:B100=G2)*D2:D100)(1)MONTH(A2:A100)=G1:提取A列日期的月份,判断是否等于G1的数值
(2)B2:B100=G2:判断B列是否等于G2的"产品三"
(3)乘以销量列D2:D100:把满足条件的销量保留,其他清零
(4)SUMPRODUCT求和:把所有结果相加,就是「2月产品三」的总销量
注意:
"当需要按月筛选数据时,SUMIFS只能用日期区间间接实现(比如>=月初且<=月底),而SUMPRODUCT可以直接调用MONTH函数提取月份数组——这正是它的核心优势,函数会自动对整列日期进行批量计算!"
看到这里你可能要皱眉:又是函数又是数组,记不住公式怎么办?
其实还有更狠的——不用写任何公式,鼠标拖拽3下就能自动汇总月销量!
跟着我切换到【数据透视表】模式,手残党也能5分钟出报表!
3、数据透视表
步骤1:创建透视表(比泡面还快)
1、随便点一下数据区的任意单元格
2、按下黄金三连击:【插入】→【数据透视表】→现有工作表,在工作表中点G1单元格→【确定】
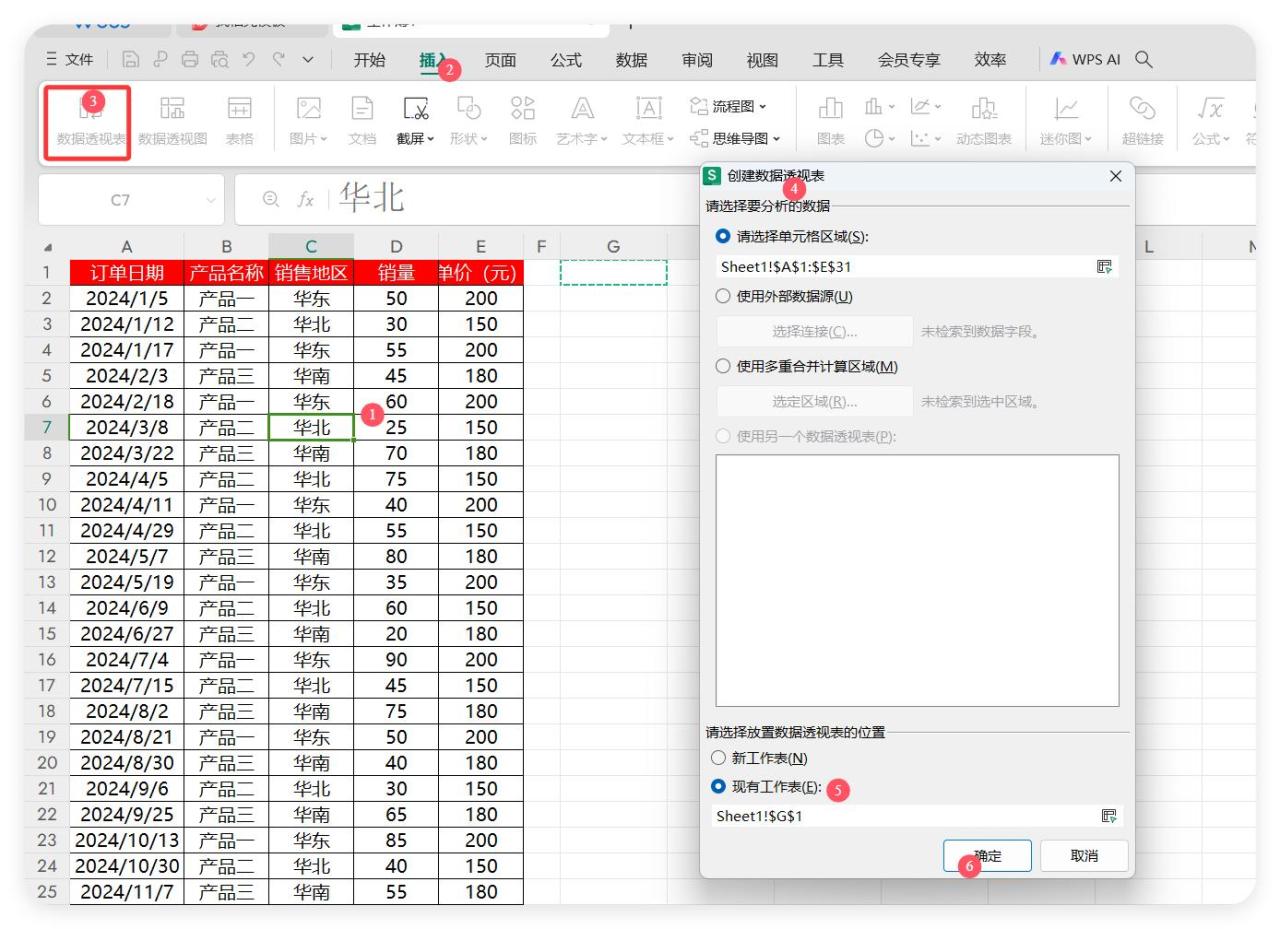
步骤2:字段布局(拖拽的艺术)按这个顺序往右侧布局区「扔」字段:
1、把「产品名称」拖到行区域
2、接着把「订单日期」拖到筛选区域
3、最后把「销量」砸进值区域
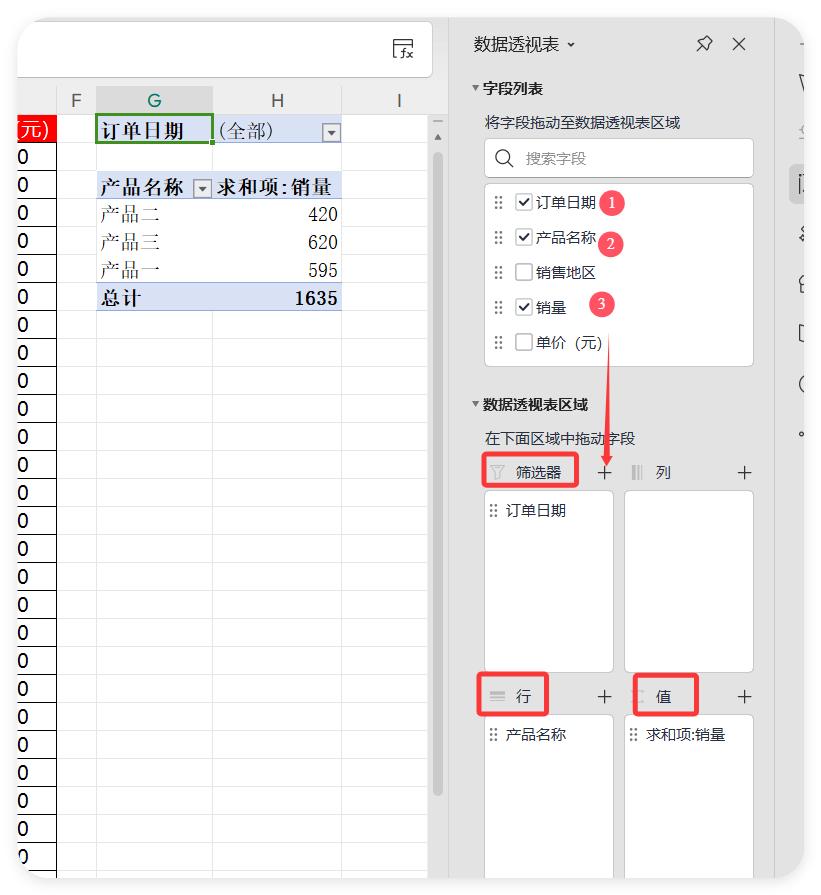
接下来,你就可以点产品名称右边的下拉箭头,只勾选上“产品三”,如图所示:
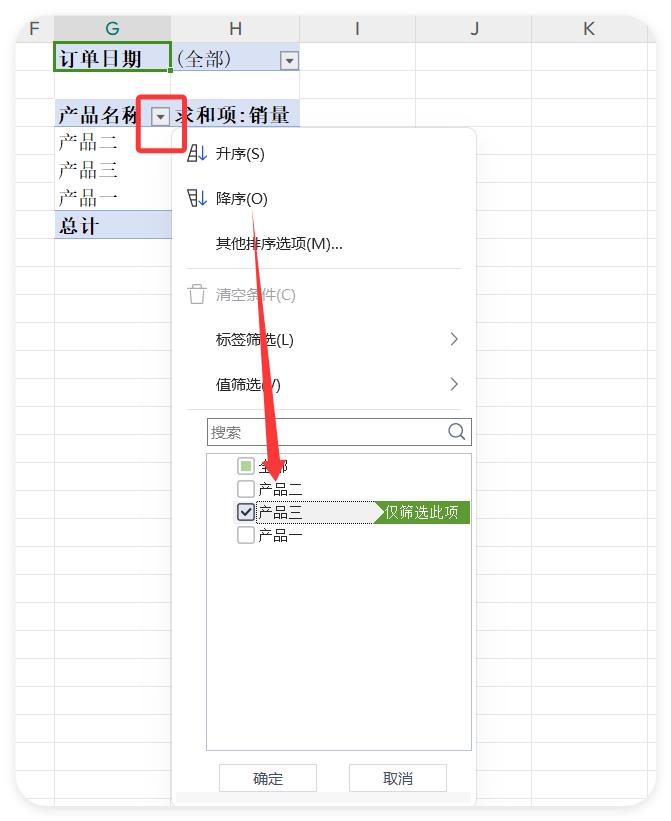
在订单日期里勾上2月份。这样就自动求出来总计了。
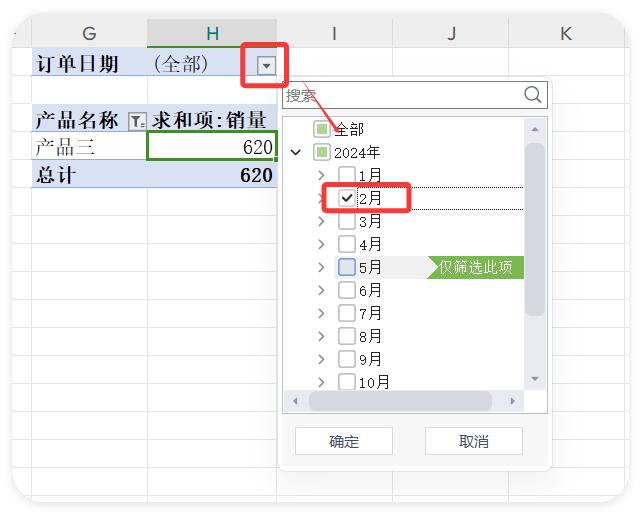
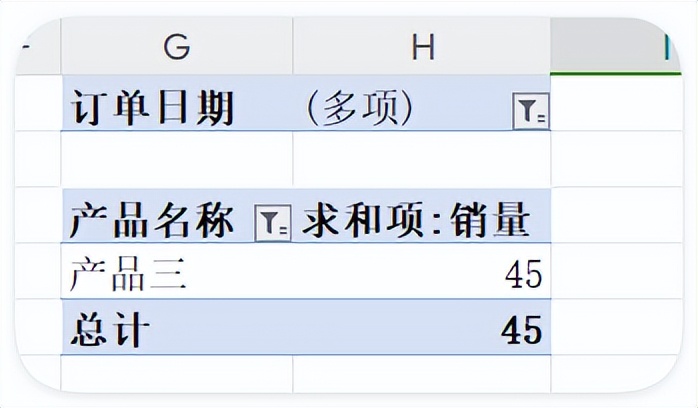
总结:
函数像编程——精准控制但费脑细胞;透视表像智能分类垃圾桶——无脑扔数据,自动吐结果!两者配合使用,你就是Excel界的神雕侠侣!


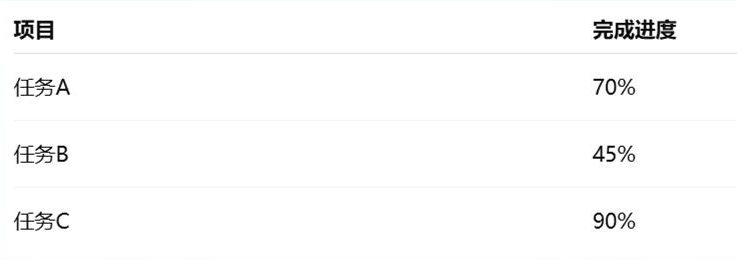
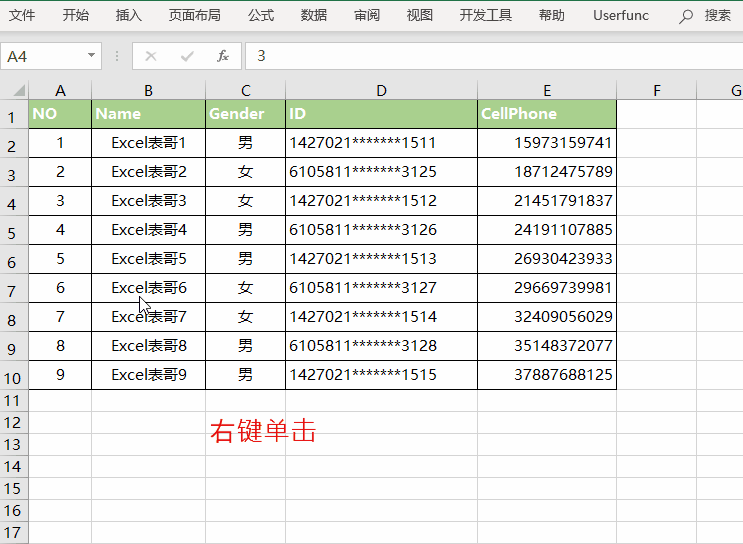






评论 (0)